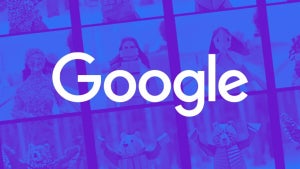Les enfants, on vous l’a assez répété, on ne peut pas toujours être derrière, alors mieux vaut prendre les devants. Les vôtres adorent tripoter votre iPad. Leur habilité vous émerveille, mais leur curiosité vous met en alerte, fin connaisseur que vous êtes des dangers que la tablette peut receler entre des mains aussi innocentes. Comment éviter que les enfants ne tombent sur du contenu inapproprié ou qu’ils se mettent à télécharger allègrement du contenu payant? Comment éviter aussi qu’ils n’effacent vos applications?
iOS dispose de nombreuses options de personnalisation qui, bien paramétrées, font de l’iPad ou de l’iPhone une machine totalement sécurisée, avec laquelle il est impossible de dépenser de l’argent sur l’iTunes Store, d’accéder à du contenu violent ou à caractère sexuel.
Ce tutoriel se propose de vous montrer comment parfaitement configurer l’iPad de façon à ce que vos enfants puissent l’utiliser sans problème, sans que vous n’ayez à trembler pour leur sécurité, pour celle du dispositif ou de votre portefeuille.
1. Accédez au menu des restrictions
Accédez aux Paramètres et sélectionnez l’option Général. Depuis celle-ci, sélectionnez Restrictions. Ceci vous permet d’accéder au menu que nous allons utiliser tout au long de ce tutoriel.

2. Activez les restrictions
Sélectionnez l’option Activer les restrictions. Le système vous demandera un PIN. Saisissez le code secret que vous souhaitez. Mémorisez-le bien, il sera nécessaire à chaque fois que vous voudrez accéder à ces menus.

3. Désactivez la suppression des applis et les achats
Dans le premier menu, Permissions, il est recommandé de désactiver 2 options: Suppr. d’apps et Achats intégrés aux applications.

Il est possible d’en désactiver d’autres, comme l’accès à l’iTunes Store ou Installer des applications. Ce n’est pas forcément nécessaire quand on sait qu’un mot de passe est demandé pour acheter du contenu. Certains parents permettent aussi à leurs enfants d’installer eux-mêmes des applications. Si vous êtes de ceux-là, vous pouvez laisser ces options en l’état.
4. Restreindre le contenu selon l’âge
Et si mon fils installait une application non appropriée pour quelqu’un de son âge? Voilà qui peut être empêché, en restreignant le contenu par âge. Pour ce faire, rendez-vous dans le second menu, Contenu autorisé.

Dans la section Musique et Podcast, nous allons supprimer l’option Contenu Explicite, de façon à ce que les enfants ne puissent accéder qu’au contenu approprié.
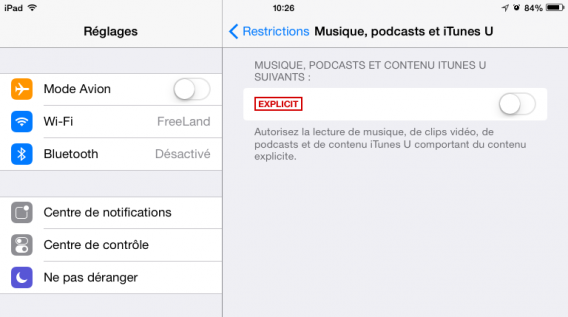
Dans les autres catégories (Films, Applications…), nous allons restreindre l’accès selon l’âge de l’enfant. Par exemple, si votre enfant a 8 ans, vous allez sélectionner pour chaque catégorie la tranche d’âge la plus proche de la sienne. Vous n’êtes pas obligé de prendre tout cela au pied de la lettre: en fonction de la maturité de vos enfants, vous fixerez vous-même cette limite.
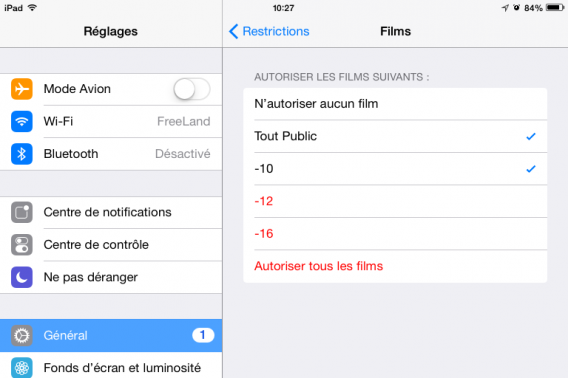

Dans la section Sites web, nous allons éviter que nos enfants puissent accéder à du contenu pour adultes, au cas où une recherche sur Google ne les conduise vers des sites pornographiques.

5. Paramétrez la confidentialité
L’étape suivante consiste à paramétrer la confidentialité de certaines applications. Ceci évite tout simplement, par exemple, que votre enfant joue à un jeu et que ceci actualise votre Facebook avec des notifications.
Pour éviter cela, accédez à chaque élément de la catégorie Confidentialité et sélectionnez l’option N’autoriser aucun changement. Faites-en de même avec l’option Autoriser les comptes de la section Autoriser les modifications.

A la fin de l’opération, le panneau de configuration des restrictions devrait ressembler à celui de l’image ci-dessous (le cadenas indique que l’option interdire les modifications est activée).

6. Désactivez les restrictions quand vous le souhaitez
Pas d’enfants en vue? Vous pouvez revenir à tout moment au menu Restrictions et introduire le code secret que vous avez choisi auparavant: l’iPad retournera à son état antérieur. Il est seulement dommage qu’Apple n’ait pas pensé à créer des profils différents pour que les réglages soient conservés. Il faut en effet refaire les réglages à chaque fois, ce qui n’est pas très pratique quand l’iPad passe de main en main au cours de la journée.

Faites confiance aux restrictions, mais surveillez l’activité de vos enfants
Avec ce tutoriel, vous devriez avoir l’esprit tranquille: vos enfants seront en sécurité lorsqu’ils utiliseront l’iPad. Cependant, en bon père de famille, je vous recommande de surveiller ce que font les enfants avec l’iPad, pas pour les espionner, mais plutôt pour vous assurer qu’ils passent du temps sur des applications adaptées à leur âge.
Il n’y a rien de mieux pour un enfant que des activités communes avec ses parents, et la technologie est parfois un outil idéal pour que grands et petits s’amusent et apprennent ensemble.
A lire:
- L’iPad des enfants: des applis pour apprendre, colorier, imaginer
- Top 10 des meilleures applications pour enfants pour s’amuser en vacances
- L’appli du jour : Pili Pop, apprendre l’anglais à votre enfant facilement [iPhone et iPad]
- Peppa Pig: les 6 meilleurs jeux pour Android et iPhone pour occuper vos enfants
- 10 raisons de ne pas ouvrir un compte Facebook à un enfant
Article original de Maria Baeta – Softonic.com. Traduit et adapté de l’espagnol.