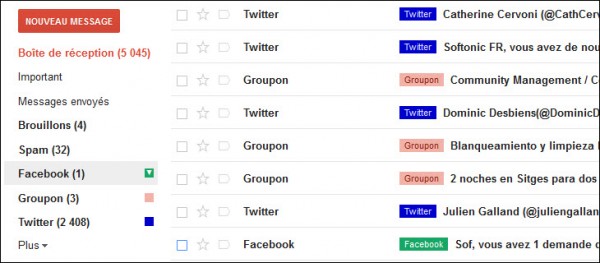Gmail est le webmail puissant et populaire de chez Google. Pionnier en matière d’espace de stockage à rallonge et de fonctionnalités révolutionnaires, Gmail peut paraître un peu brouillon pour l’utilisateur novice qui ne sait pas bien où attaquer lorsqu’il se crée un compte.
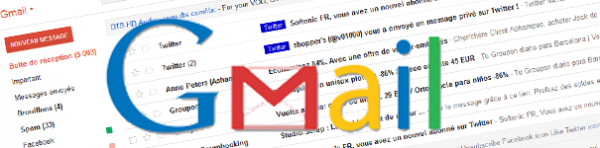
OnSoftware vous explique tout ce qu’il faut savoir sur Gmail pour parfaitement organiser votre nouvelle boîte email.
Partie 3: Libellés et Messagerie instantanée
Dans la troisième partie de ce dossier, nous allons voir comment trier ces emails par dossiers (libellés) et apprendre à manipuler correctement l’outil de Chat.
Lire la Partie 1: Présentation de l’interface
Lire la Partie 2: Lire et écrire des emails
Lire la Partie 4: Paramétrages et personnalisation
Lire la Partie 5: Gestion des contacts et des tâches
Libellés, ou le tri par dossier
Les libellés, nous en avons parlé dans les premiers chapitres, sont des dossiers personnalisés dans lesquels vous pouvez trier des messages par contact, par groupe d’intérêt ou par sujet similaires. Idéal pour réunir les échanges autour d’un même évènement par exemple, et conserver l’historique sous une seule et même bannière.
Créer un libellé sur Gmail est très simple. Il suffit de cliquer sur le bouton Plus de la colonne de gauche, puis sur l’option Créer un libellé, en bleu. Il ne reste plus qu’à lui trouver un nom et le tour est joué. Il est également possible d’en faire un sous-libellé, dans un libellé déjà existant.
Un autre lien permet de Gérer les libellés, mais nous verrons ce point dans le chapitre suivant sur les Paramètres de Gmail.
Il est possible de personnaliser ce nouveau dossier. Pour ce faire, il suffit de passer la souris sur son nom dans la colonne de gauche pour faire apparaître une petite flèche. Cliquez dessus pour voir vos possibilités, qui sont les suivantes :
- Ajouter une couleur à tous les messages en rapport avec le sujet, pour les rendre visibles au premier coup d’œil dans la Boîte de réception.
- Afficher le nom du libellé dans la liste, seulement s’il contient des messages non lus, l’afficher tout le temps ou au contraire le masquer.
- Afficher ou non les messages contenus sous ce libellé dans la Boîte de réception dans le même temps (ou pas)
- Modifier le nom et la localisation de ce libellé
- Supprimer ce libellé définitivement et tout ce qu’il contient
- Ajouter un sous-libellé à ce libellé
Pour ajouter un message à un libellé particulier, plusieurs choix s’offrent à l’utilisateur. Dans l’interface principale de Gmail, sélectionnez les messages et cliquez sur le bouton en forme d’étiquette dans la partie supérieure (comme expliqué dans la Partie 1 de ce dossier). Vous pouvez en faire de même en mode Lecture d’un message et opter pour le même bouton à la même place (comme décrit dans la Partie 2 de notre dossier).
Plus simple et sans doute plus convivial, vous pouvez déplacer les messages avec la souris par glisser-déposer, en maintenant le clic enfoncé. Pratique, même si cette dernière possibilité fait automatiquement disparaître lesdits messages de la Boîte de réception.
Chat de Gmail: Mode d’emploi
L’interface de Gmail comprend une messagerie instantanée très pratique qui permet de discuter avec des amis qui ont aussi un compte Gmail. Il peut s’agir de véritables amis qui font partie de votre carnet d’adresse, ou de personnes avec qui vous avez communiqué au moins une fois par email.

Ce Chat intégré se trouve en bas à gauche de l’interface principale de Gmail et reste visible quel que soit la page que vous ouvrez. Il se compose d’une première ligne représentant votre profil et votre état actuel, un champ de recherche pour trouver un contact plus rapidement, et la liste des contacts connectés ou non.
Votre ligne personnelle se compose de:
- Votre image de profil
- Un indicateur coloré (pour montrer à vos amis que vous êtes disponible pour chater ou pas)
- Un bouton en forme de téléphone pour passer de véritables coups de fil via Gmail (cette option sera détaillée dans notre prochain chapitre)
- Un bouton en forme de caméra pour effectuer des appels en vidéo via l’interface de Gmail. Il faut pour cela installer un plug-in au préalable.
Cliquez sur votre photo de profil ou sur la petite flèche à côté pour faire apparaître vos options dans une fenêtre à part.
C’est ici que l’utilisateur peut déterminer son statut, en montrant à ses contacts s’il est disponible ou occupé (Ne pas déranger). Il est même possible d’ajouter une touche personnelle en écrivant son propre message personnalisé. Une option permet aussi de se déconnecter du chat, ou de se rendre invisible. Cette dernière possibilité permet de voir qui est connecté sans être vu.
A noter que si vous êtes inactif trop longtemps sur votre page Gmail, le logo n’est plus vert ou rouge, mais orange. En conversation, plus de couleur, mais une bulle comme dans les BD.
Vous pouvez régler la taille de la liste de Chat. Par défaut, celle-ci n’affiche que les contacts principaux de votre liste, ceux que Gmail estime les plus pertinents. Cependant, vous pouvez demander à en afficher plus avec au choix quatre tailles de liste : Très petite (5 contacts), Petite (10 contacts), Moyenne (20 contacts) et Grande (40 contacts).
Vous pouvez aussi choisir d’afficher tous les Contacts de votre carnet qui possèdent un compte Gmail (les seuls avec qui vous pouvez utiliser la Messagerie instantanée) en cliquant sur Tous les contacts dans la partie Afficher dans la liste de chat.
Restent 4 options permettant d’ajouter un contact à cette liste (et les inviter à rejoindre Gmail si ce n’est pas encore leur cas), modifier l’image de profil (ce qui redirige vers les paramètres généraux de Gmail que nous verrons dans le chapitre suivant de ce dossier), régler les paramètres du chat (idem, dans les paramètres généraux de Gmail) et ajouter le chat audio et vidéo.
Conversation sur le chat Gmail, les possibilités
Pour commencer à bavarder, il suffit de cliquer sur un contact, connecté bien sûr, pour ouvrir une petite fenêtre en bas à droite de l’interface, qui offre plusieurs possibilités.
Pour commencer à bavarder, il suffit d’écrire son texte dans le champ en bas et de valider en tapant la touche Entrée du clavier. Dans ce même champ, un clic sur le petit smiley permet d’ajouter une binette à son message en fonction de votre humeur ou du ton de votre message. 48 smileys sont disponibles, répartis dans 4 onglets différents.
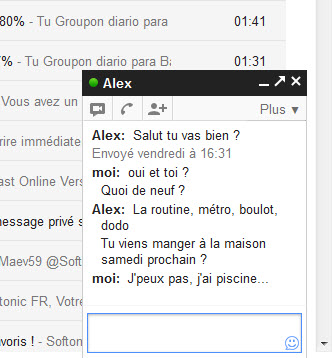
Un clic sur son nom réduit la fenêtre, tandis que la flèche en diagonale rend la fenêtre de chat volante. Plusieurs boutons sont disponibles permettant de démarrer un chat vidéo (à condition d’avoir installé le plug-in vidéo et d’avoir une webcam), audio et ajouter une personne à la conversation.
Le bouton Plus permet de passer en mode Privé. Ainsi les conversations ne sont plus enregistrées dans le dossier “Tous les chats” de votre compte Gmail, ni dans celui de votre interlocuteur. Vous pouvez aussi choisir de bloquer cet utilisateur pour empêcher toute conversation avec lui.
Les options de vos contacts
Dans la liste des contacts, dans la colonne de gauche, passer la souris sur un nom en particulier permet de faire apparaître les options relatives à cette personne. Une mini-fenêtre apparaît, avec sa photo de profil, son nom et son adresse, ainsi que le cercle Google+ auquel il appartient (si vous utilisez ce service).
Dans la ligne inférieure de cette fenêtre, le bouton “Coordonnées” envoie vers la fiche complète de ce contact, dans le carnet d’adresses. Le bouton “E-mails” affiche la correspondance avec cette personne dans l’interface principale de Gmail.
Les autres boutons permettent de lancer un chat vidéo, lancer un chat normal ou envoyer un email à ce contact. Quant à la petit flèche en bas à droite de cette petite fenêtre, elle permet de décider quoi faire avec ce contact: toujours l’afficher, ne jamais l’afficher ou le bloquer.
Dans la partie 4 de ce dossier, nous étudierons en profondeurles possibilités dans les paramétrages de Gmail pour vraiment personnaliser son compte à son goût..
Lire la Partie 1: Présentation de l’interface
Lire la Partie 2: Lire et écrire des emails
Lire la Partie 4: Paramétrages et personnalisation
Lire la Partie 5: Gestion des contacts et des tâches
Connaissiez-vous tous les mystères du libellé Gmail? Saviez-vous vous servir aussi bien de la Messagerie instantanée? Peut-être connaissez-vous d’autres astuces qui nous ont échappé? Quelles questions vous posez-vous sur Gmail et son fonctionnement? Votre avis nous intéresse dans les commentaires de ce billet.