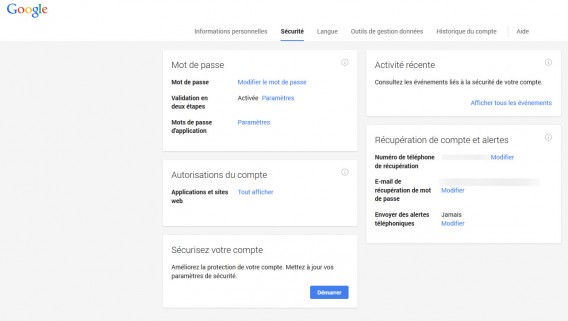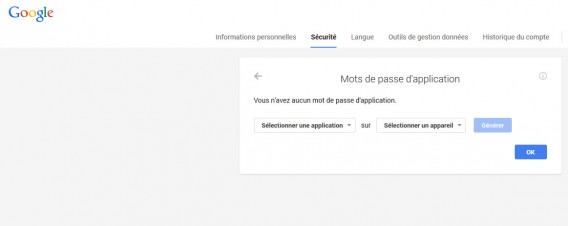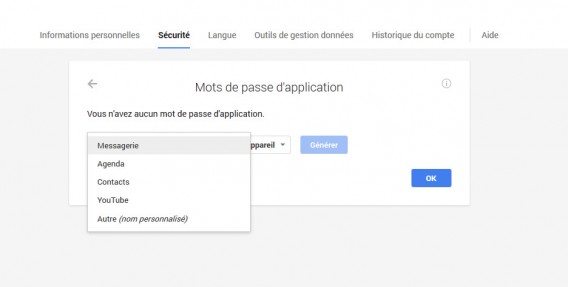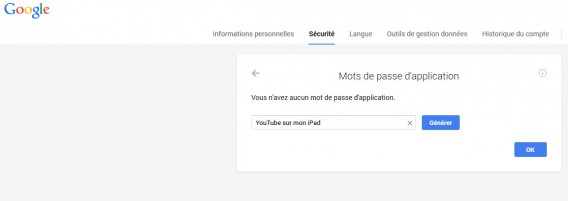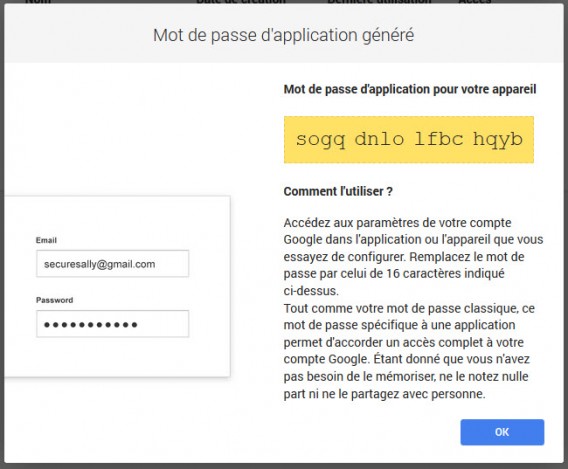S’ils mettent la main sur vos identifiants de Google, les hackers ont potentiellement accès à tous les services et à tous les dispositifs que vous utilisez. En définissant des mots de passe spécifiques pour chaque application ou pour chacun de vos dispositifs, vous pourrez ériger une barrière de protection supplémentaire.
Comme mesure de protection additionnelle, Google propose la validation en deux étapes: outre le mot de passe, vous devrez également renseigner un code que vous recevrez par message de texte (SMS). Toutefois, ces codes ne fonctionnent pas avec toutes les applications et tous les dispositifs. Dans ce cas-là, vous devrez recourir à des mots de passe spécifiques pour chaque application.
Les mots de passe pour les applications sont particulièrement pratiques, parce qu’ils peuvent être rappelés en cas d’urgence également à partir du compte Google. Google se déconnecte automatiquement de l’application correspondante. De cette manière, vous êtes en sécurité également en cas de vol ou de perte, même à distance.
Ci-dessous, nous vous proposons notre guide pour la création de mots de passe destinés aux applications.
1. Ouvrez la page de sécurité de Google, puis celle des paramètres des mots de passe pour les applications
Dans le navigateur, ouvrez la page Sécurité de Google. Assurez-vous d’avoir activé l’option Validation en deux étapes. Sur Google, vous pourrez trouver des instructions détaillées à ce propos. Si la fonction est active, cliquez sur l’option Paramètres des Mots de passe d’application.
2. Cliquez sur Sélectionnez les applications
Dans cette fenêtre, il est possible de configurer des mots de passe individuels pour chacune des applications ou pour des appareils tels que les tablettes Android. Dans les deux cas, déroulez le menu Sélectionnez une application.
3. Sélectionnez les applications ou des noms définis par l’utilisateur
Là, vous pourrez sélectionner l’une des quatre applications principales de Google à partir de la liste ou choisir un nom. Au travers de cette sélection, vous décidez à quelle application ou sur quel appareil sera appliqué ce mot de passe supplémentaire, généré par Google.
4. Autre choix: un nom personnalisé
Si vous choisissez vous-même l’appli qui recevra ce mot de passe, vous devrez indiquer tant l’application que l’appareil utilisé. Sur Android, un seul et même mot de passe est utilisé automatiquement pour l’ensemble des applications de Google installées. Dans ce cas, vous pouvez insérer un nom tel que Google pour ma tablette Android ou quelque chose de semblable.
Sur certains appareils, vous devrez accéder aux applications de Google l’une après l’autre. Dans ce cas, nous vous suggérons de créer un mot de passe pour chaque application. Vous devrez donc créer une dénomination ad hoc indiquant le nom de l’application et de l’appareil.
5. Notez le mot de passe créé par Google
Arrivé à ce stade, Google crée un mot de passe individuel pour l’application ou pour l’appareil correspondant. Prenez note de ce mot de passe. Lorsque vous aurez entre les mains l’autre appareil, tablette ou smartphone, laissez l’écran actif.
6. Activez le nouveau mot de passe dans l’application ou sur l’appareil
Passez à l’appareil ou à l’application pour laquelle vous désirez activer le mot de passe qui vient d’être créé. Sortez de votre compte Google et effectuez de nouveau l’accès à l’aide du mot de passe généré par Google.
Le verdict
Les mots de passe d’applications représentent une fonctionnalité très pratique. Ils n’ont pas besoin d’être confirmés par messages de texte (SMS), comme dans le cas de la validation en deux étapes, et permettent de gérer séparément tous les appareils sur lesquels vous utilisez les services Google. Les deux fonctions de sécurité peuvent être considérées comme plus ou moins pratiques selon les dispositifs et les applications utilisés.
A lire aussi:
- Utiliser un gestionnaire de mots de passe, le bon réflexe!
- Android, iPhone, Windows Phone: quel est le plus sûr pour votre sécurité?
- Sécurité du Cloud: encoder ses fichiers sur Dropbox, OneDrive et autres
Article original de Markus Kasanmascheff – Softonic.de. Traduit et adapté de l’allemand.