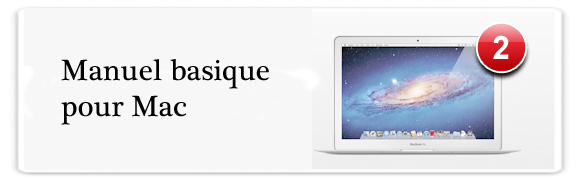
La bonne nouvelle à propos des ordinateurs Apple, c’est que chaque nouveau Mac est livré avec un lot de “programmes pré-installés”. Cela signifie que lorsque vous sortez de la boîte votre tout nouveau jouet, vous pouvez déjà faire la plupart des tâches quotidiennes que nous réalisons habituellement avec nos ordinateurs.
Néanmoins, vous aurez envie d‘installer de nouvelles applications, comme un navigateur alternatif à Safari (Chrome, Firefox ou Opera), un programme de messagerie instantanée (MSN ou Adium) ou encore des jeux.
Par conséquent, la question se pose d’elle-même : comment installer de nouveaux programmes sur Mac ? Le processus est-il similaire ou différent de Windows ?
Installer est facile
Vous pouvez installer un nouveau logiciel pour votre Mac depuis un CD ou un DVD, depuis Internet (via Softonic, par exemple) ou via le Mac App Store.
 Lorsque vous insérez un CD dans le lecteur optique de votre Mac, il est automatiquement affiché sur votre bureau. Son icône apparaît également dans la colonne de gauche du Finder. Double-cliquez sur l’icône et vous trouverez à l’intérieur du dossier un programme. Pour l’installer, la plupart du temps, il suffit de glisser l’icône du logiciel vers le dossier Applications.
Lorsque vous insérez un CD dans le lecteur optique de votre Mac, il est automatiquement affiché sur votre bureau. Son icône apparaît également dans la colonne de gauche du Finder. Double-cliquez sur l’icône et vous trouverez à l’intérieur du dossier un programme. Pour l’installer, la plupart du temps, il suffit de glisser l’icône du logiciel vers le dossier Applications.
 Parfois, les applications sont des fichiers compressés en RAR, ZIP, SIS ou similaires. Pour décompresser ces fichiers, vous pouvez utiliser The Unarchiver ou Stuffit Expander.
Parfois, les applications sont des fichiers compressés en RAR, ZIP, SIS ou similaires. Pour décompresser ces fichiers, vous pouvez utiliser The Unarchiver ou Stuffit Expander.
À d’autres moments, mais c’est assez rare, les applications ont un installateur (c’est le cas, par exemple de Photoshop ou Microsoft Office). Le processus est donc très simple et relativement similaire à Windows : il suffit de double cliquer sur l’image du disque ou le disque (DMG) et double-cliquez sur l’installateur, qui est généralement au format PKG. Après l’étape de l’assistant de configuration par étapes, le programme sera installé dans votre dossier Applications et prêt à l’emploi.
 Depuis la sortie de Mac OS X 10.7, plus connu sous le nom Snow Leopard, la façon la plus simple pour rechercher et installer des applications (gratuites ou payantes) se fait via le Mac App Store.
Depuis la sortie de Mac OS X 10.7, plus connu sous le nom Snow Leopard, la façon la plus simple pour rechercher et installer des applications (gratuites ou payantes) se fait via le Mac App Store.
Pour y accéder vous devez vous créer un identifiant Apple, le même que vous pourrez utiliser avec iTunes pour acheter de la musique, des films, des applications…
 Installer une application à partir du magasin est une chose extrêmement facile. Il suffit d’ouvrir le programme qui vous intéresse et de cliquer sur le bouton Gratuit (ou le prix, dans le cas d’applications payantes).
Installer une application à partir du magasin est une chose extrêmement facile. Il suffit d’ouvrir le programme qui vous intéresse et de cliquer sur le bouton Gratuit (ou le prix, dans le cas d’applications payantes).
 L’icône du programme apparaîtra immédiatement dans le Dock (si vous êtes sous Snow Leopard) ou Launchpad (si vous êtes sous Lion) avec la barre indiquant la progression du téléchargement.
L’icône du programme apparaîtra immédiatement dans le Dock (si vous êtes sous Snow Leopard) ou Launchpad (si vous êtes sous Lion) avec la barre indiquant la progression du téléchargement.
La désinstallation est un peu “moins facile”
En théorie, le processus de désinstallation d’un programme est aussi simple que celui d’installation. Il suffit de prendre l’icône et de la mettre dans la corbeille.
Mais parfois, vous avez des fichiers qui ont été créés et placés dans d’autres dossiers sur votre ordinateur qui avec un simple glisser-déposer ne sont pas supprimés.
Cela n’entraîne pas des problèmes majeurs si vous avez un peu d’espace car ces fichiers orphelins ne causent pas de problèmes. Mais si vous installez et désinstallez de nombreuses applications, cette aide pourra vous être utile.
Par exemple, vous pouvez installer AppTrap, qui surveille en permanence votre corbeille. Dès que vous jetez une application, l’application recherche tous les fichiers orphelins disséminés dans votre Mac pour les éliminer.
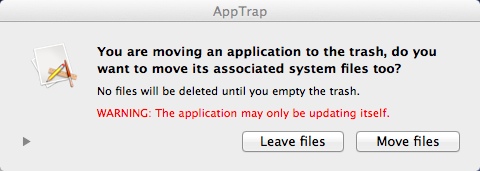
Des alternatives existent comme AppZapper ou AppDelete.
Eliminer dans les Préférences Système
Parfois, certaines extensions et add-on sont installés dans les Préférences Système, comme par exemple avec Growl et Perian.
 Installer est très facile : il suffit de double-cliquer et voici qu’ils apparaissent dans les Préférences Système ou dans Autre. Pour les supprimer, un glisser-déposer ne suffit pas. Faites un clic droit avec la souris sur l’icône que vous souhaitez supprimer et cliquez sur Supprimer du panneau des préférences
Installer est très facile : il suffit de double-cliquer et voici qu’ils apparaissent dans les Préférences Système ou dans Autre. Pour les supprimer, un glisser-déposer ne suffit pas. Faites un clic droit avec la souris sur l’icône que vous souhaitez supprimer et cliquez sur Supprimer du panneau des préférences
Retrouvez l’ensemble des épisodes de la série “Passer de PC à Mac”
Épisode 1 : introduction à OS X
Épisode 3: les alternatives Mac aux programmes Windows

