 Changer de navigateur internet, c’est changer pas mal de ses habitudes de surfeur. Les plus conservateurs ont pris leurs marques sur Firefox depuis des années et il est très difficile de les détourner de leur précieux panda roux. Pourtant, avec le temps, Google Chrome s’affiche comme une solution de remplacement de qualité, notamment grâce à sa rapidité et à son design épuré. Et si vous sautiez le pas?
Changer de navigateur internet, c’est changer pas mal de ses habitudes de surfeur. Les plus conservateurs ont pris leurs marques sur Firefox depuis des années et il est très difficile de les détourner de leur précieux panda roux. Pourtant, avec le temps, Google Chrome s’affiche comme une solution de remplacement de qualité, notamment grâce à sa rapidité et à son design épuré. Et si vous sautiez le pas?
OnSoftware vous aide à changer de camp en douceur et à retrouver rapidement tous vos repères avec ces quelques étapes en résumé.
Définir Chrome comme navigateur par défaut
Lorsque quelqu’un vous envoie un lien via MSN ou que vous cliquez sur un lien hypertexte dans un document Word par exemple, il est pratique de voir celui-ci s’ouvrir dans le navigateur que vous utilisez le plus couramment. Par défaut, c’est souvent Internet Explorer. A l’époque, vous l’aviez sans doute changé pour votre nouveau bébé, Firefox. Il est temps de changer et de faire de Chrome votre navigateur par défaut!
A chaque ouverture, un message apparaît sur un bandeau jaune et demande si vous voulez définir Chrome comme tel. Un clic sur le bouton adéquat suffit. Si vous avez raté cette fenêtre de tir en cliquant un jour sur “Ne plus me poser cette question“, pas de panique, il existe un autre moyen.

Dans l’interface de Google Chrome, cliquez sur la clé à molette en haut à droite et cliquez sur Options. Dans l’onglet Options de base, il est possible de définir Chrome comme navigateur par défaut manuellement, en bas de page. Tous les liens s’ouvriront désormais avec votre nouveau navigateur.
Importer ses favoris dans Chrome
Si vous épinglez souvent vos sites préférés dans les marque-pages de Firefox, il est pénible de se dire qu’il va falloir tout importer dans Chrome par la suite. Pourtant, il existe deux façons de faire très simples qui ne devraient pas prendre plus de 2 minutes chacune.
Chrome permet d’importer les marque-pages directement depuis un autre navigateur installé sur le PC, à condition que votre liste de favoris dans Chrome soit vide et que vous ayez déjà mis Chrome en navigateur par défaut… ou que vous ayez demandé de ne plus poser la question du navigateur par défaut.
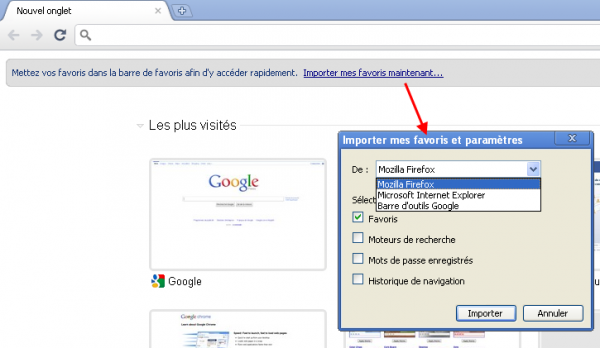
Pour cela, vous devez voir apparaître une barre grisée en haut du navigateur dans laquelle Chrome demande à importer les favoris d’un autre navigateur. Un clic ouvre une petite fenêtre dans laquelle vous choisissez le navigateur en question (au cas où plusieurs seraient installés sur l’ordinateur). Vous pouvez aussi, par la même occasion, importer les moteurs de recherche en mémoire, les mots de passe enregistrés et l’historique de navigation.
Les favoris importés se logent dans la page de favoris de Chrome dans un raccourci intitulé “Importés depuis Firefox”
La seconde méthode d’importation, plus pour les bricoleurs, consiste à exporter ses marque-pages Firefox au format HTML en cliquant sur l’onglet Marque-pages, puis “Organiser ses marque-pages” et enfin “Importation et sauvegarde“.
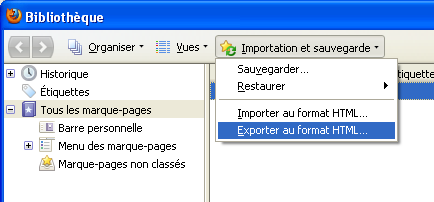
Dans Chrome, il ne reste qu’à aller dans le gestionnaire de favoris, cliquer sur le bouton “Organiser” puis “Importer mes favoris“. Le tour est joué.
Où sont les favoris dans Chrome?
En l’absence de barre de menus dans Chrome, il n’est pas toujours évident de retrouver ses habitudes. Pour les favoris, aucun bouton “Marque-pages” n’est visible comme il l’est sur Firefox. Pour les trouver, il faut ouvrir l’outil de personnalisation et de gestion de Chrome, symbolisé par une clé à molette en haut à droite de l’interface, puis cliquer sur “Gestionnaire des favoris“. Tout est là.
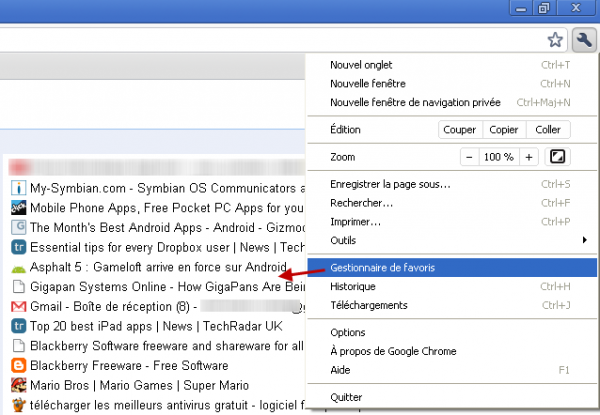
Contrairement à Firefox, Chrome n’ouvre pas la liste des favoris dans une nouvelle page mais dans un nouvel onglet. Un détail auquel il faut s’habituer. Le bouton “Organiser” permet de trier, ajouter de nouveaux dossiers exporter, importer de nouvelles pages ou en renommer d’autres.
Comment mettre un site en favori
Sur Chrome, il est très simple de marquer un site en favori puisqu’il suffit de cliquer sur la petite étoile à droite de la barre d’adresse. Cela a pour effet de la rendre jaune et d’ouvrir une mini-fenêtre dans laquelle vous pouvez définir le nom du favori et le dossier dans lequel vous souhaitez le ranger.
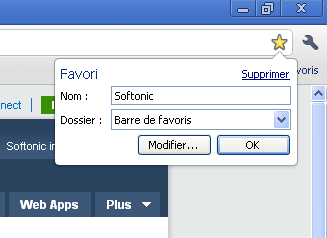
Certains utilisateurs observeront qu’il s’agit de la même façon de procéder que sur Firefox. C’est exact, mais pour être plus précis, c’est Chrome qui l’a lancée en premier. Firefox l’a ensuite implanté sur ses nouvelles versions à partir de 3.5.
Il existe une autre méthode pour marquer une page. Vous devez faire un clic-droit dans la barre des favoris, sous la barre d’adresse. Sur Firefox, elle s’appelle la barre personnelle) et cliquez sur “Ajouter au favoris“. Toutefois, cette façon de faire implique que vous ayez copié l’adresse en question au préalable. Sinon, vous devrez tout retaper à la main.
Les utilisateurs qui avaient pris l’habitude de garder leurs marque-pages préférés dans la barre personnelle de Firefox peuvent en faire de même sur Chrome dans la barre des favoris. Pour épingler un site, cliquez sur l’étoile précédemment décrite et choisissez “Barre des favoris“. Autre possibilité, attrapez le logo de site avec le curseur de la souris et faites-le glisser dans la barre des favoris, tout simplement.
Changer la page de démarrage de Chrome
Cette option dans Chrome est disponible sur la même page que celle qui permet de passer Chrome en navigateur par défaut: Clé à molette, Options, Options de base, puis “Page d’accueil“. Vous pouvez paramétrer n’importe quelle page ou simplement laisser le choix par défaut qui affiche une mosaïque des pages les plus fréquemment visitées.

Apprendre à bien gérer les téléchargements
Sur Firefox, le gestionnaire de téléchargements apparaît lorsque vous voulez rapatrier un fichier sur votre ordinateur. Il s’agit d’une petite fenêtre indépendante qui liste vos derniers téléchargements réalisés. Sur Chrome, le gestionnaire est intégré à l’interface et apparaît en bas de page.
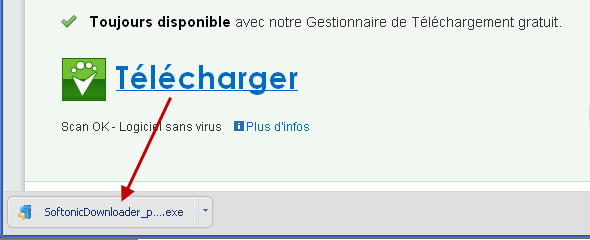
Bien souvent, Chrome demande si vous êtes sûr de vouloir procéder au téléchargement avant d’opérer. Une fois le fichier arrivé, un bouton est disponible en bas de page d’où vous pouvez ouvrir le fichier ou afficher le dossier de téléchargement dans lequel il est allé se ranger.
Vous pouvez définir vous-même un dossier de téléchargement en cliquant sur la clé à molette, puis dans la partie “Options avancées“. Un titre en gras nommé “Téléchargements” permet d’accéder à cette option de paramétrage. Si chaque fichier doit aller dans un dossier particulier, vous pouvez cocher la case prévue à cet effet juste en-dessous. Il est même possible de paramétrer l’ouverture automatique de certains fichiers.
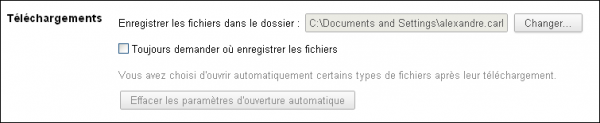
La page de bilan des téléchargements, depuis laquelle vous supprimez des éléments de la liste, est disponible en cliquant ici ou par le raccourci suivant: Ctrl+J.
Installer des extensions Chrome
La grande force de Firefox a longtemps été la multitude d’extensions en tout genre qu’il est possible de lui greffer. Chrome a décidé de suivre le même chemin et propose un catalogue intéressant qui ne demande qu’à être enrichi par des développeurs bidouilleurs.
Deux adresses sont très utiles pour trouver des applications Chrome:
- La page officielle des extensions Chrome où chacun peut trouver son bonheur
- Le Chrome Web Store avec aussi des thèmes et des applications web payantes. OnSoftware en avait déjà fait le tour.
Après avoir parcouru l’un ou l’autre des catalogues en ligne cités précédemment, un clic sur le bouton “Installer” suffit. L’extension en question est prête à l’emploi instantanément, sans avoir besoin de redémarrer le navigateur.
Pour accéder aux extensions installées, il faut accéder à une page particulière du navigateur qui est accessible par un clic-droit sur n’importe quelle application ou via la clé à molette de l’interface, en cliquant sur “Outils” puis “Extensions“.
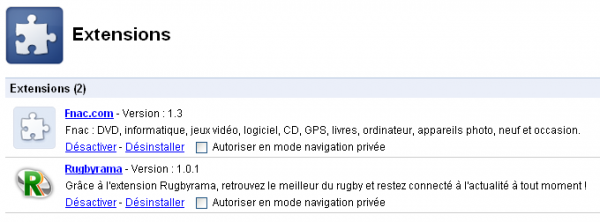
Installer un thème sur Chrome
OnSoftware avait déjà écrit la marche à suivre dans un ancien article. Il est toujours bon de le relire pour se rafraîchir la mémoire et se sentir comme chez soi sur son navigateur. S’il est une page unique à connaître, c’est bien celle-ci.
Faire une recherche sur Google
Sur Firefox, le célèbre moteur de recherche est intégré en haut à droite de l’interface. Il est donc très facile de lancer une recherche quand vous en avez besoin. Sur Chrome, c’est encore plus simple: il suffit de taper directement vos mots clés dans la barre d’adresse. Le résultat est instantané.
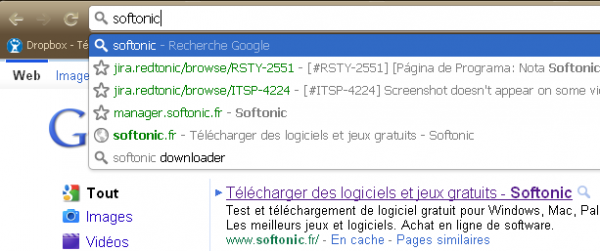
Nettoyer les paramètres de confidentialité dans Chrome
La confidentialité sur Internet est un point crucial. Certains utilisateurs vous diront qu’il faut redoubler de vigilance quand on utilise un outil provenant de chez Google, comme Chrome. Quoi qu’il en soit, vous pouvez nettoyer le navigateur de son historique, des mots de passe enregistrés, de son cache et des cookies qui ont été conservés.
Sur Chrome, tout se passe après avoir cliqué sur la fameuse clé à molette de l’interface. Il suffit d’aller dans “Outils” puis dans “Effacer les données de navigation“. Plus simplement, vous pouvez aussi taper le raccourci suivant: Ctrl+Maj+Suppr.
Une fenêtre apparaît alors pour vous permettre d’effacer l’historique de navigation et de téléchargements, vider le cache, supprimer les cookies, effacer les mots de passe enregistrés et les données de saisie automatique. Simple comme bonjour.
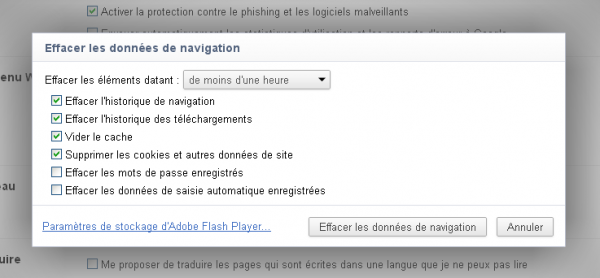
Ces données peuvent être effacées selon le moment où elles ont été enregistrées. Vous pouvez effacer ces données lorsqu’elles datent de moins d’une heure, 24 heures, une semaine, 4 semaines ou depuis toujours.
Cette liste de tâches simples ne représentent qu’une partie des premiers pas que l’on doit connaître en débarquant sur Chrome. Si vous estimez que d’autres mériteraient de faire partie de cette liste, n’hésitez pas à nous en faire part dans les commentaires de ce billet.
