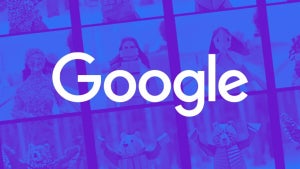Étudiants, employés, personnes âgées: Microsoft Office n’est pas une fatalité! L’interface ruban est l’un des tout premiers problèmes rencontrés par les utilisateurs. Voici tout de suite comment contrôler cette barre d’options présente sur tous les logiciels Office.
Nous sommes extrêmement nombreux à utiliser Word, PowerPoint ou Excel de temps à autre, à l’école, à l’université ou pour rédiger un CV. Et à chaque fois, la même histoire: impossible de retrouver nos marques.
Au fil des années, j’ai appris quelques trucs simples qui pourront à vous aussi vous être utiles. On attaque tout de suite avec une série d’astuces pour tout comprendre de l’interface ruban.

Cette barre d’outils, placée au-dessus du document, présente parfois un comportement capricieux: elle disparaît, réapparaît, n’affiche que les noms des sections, j’en passe et des meilleures…
Cette semaine, je vous explique tout de suite comment minimiser l’interface ruban ou la faire réapparaître si vous ne la voyez plus au-dessus de votre document.
1. Pour minimiser le ruban, faire réapparaître l’ensemble des options ou opter pour une autre vue, un seul bouton à connaître: Options d’affichage du ruban.

2. Trois options sont alors à votre disposition. Elles correspondent aux trois comportements que peut adopter la barre d’outils.

La première, Masquer automatiquement le ruban, est une vue en plein écran, dans laquelle le ruban est complètement dissimulé. Pour voir les options, vous devrez forcément cliquer en haut de l’écran avant de pouvoir faire quoi que ce soit. Cette vue est peu adaptée aux débutants et s’adresse davantage à ceux qui utilisent les raccourcis clavier des logiciels Office.

La deuxième option, Afficher les onglets, est en fait une vue dissimulée du ruban. En clair, seuls les intitulés des menus restent visibles à l’écran. Pour voir plus d’options, vous devez cliquer sur l’onglet de votre choix pour voir apparaître toutes les possibilités.
 La dernière option, Afficher les onglets et commandes, propose une vue étendue du ruban. Je vous conseille fortement de n’utiliser que cette vue, à moins que votre écran de PC soit vraiment minuscule. Dans ce cas, la deuxième option me semble la mieux adaptée.
La dernière option, Afficher les onglets et commandes, propose une vue étendue du ruban. Je vous conseille fortement de n’utiliser que cette vue, à moins que votre écran de PC soit vraiment minuscule. Dans ce cas, la deuxième option me semble la mieux adaptée.

3. Word ou Excel est affiché en plein écran et vous n’arrivez pas à en sortir? Vous ne retrouvez plus vos marques? Dans ce cas, la vue du ruban est probablement réglée sur Masquer automatiquement le ruban.
Pour le faire réapparaître, vous devez vous rendre tout en haut de l’écran. Un clic sur la barre colorée qui apparaît en transparence sous le curseur et vous faites apparaître l’interface Ruban; un clic sur le bouton Options d’affichage du ruban et vous retrouvez les 3 possibilités mentionnées ci-dessus.


4. Il m’est également arrivé de cliquer sans le vouloir sur la petite flèche servant à minimiser l’interface, coincée en bas à droite du ruban. Catastrophe! Le ruban disparaît et impossible de retrouver une flèche similaire pour afficher de nouveau l’interface ruban…
 La solution? Le bouton Options d’affichage du ruban, encore et toujours! Pour revenir à l’état précédent, vous devez passer par le bouton Options d’affichage du ruban, puis sélectionner Afficher les onglets et commandes.
La solution? Le bouton Options d’affichage du ruban, encore et toujours! Pour revenir à l’état précédent, vous devez passer par le bouton Options d’affichage du ruban, puis sélectionner Afficher les onglets et commandes.
Et un problème de moins pour Office! Vous savez désormais tout sur l’interface ruban de la suite Microsoft Office. Avec cette série de tutoriels, devenez comme moi un expert de Word, Excel et PowerPoint!
Le sujet de notre prochain épisode? Je vous expliquerai comment ouvrir plusieurs documents dans une même fenêtre à l’aide des logiciels Word et Excel.
Ce tuto vous a aidé? Voici la liste de nos meilleurs trucs et astuces Office regroupés dans un seul et même article!
Suivez-moi sur Twitter: bbrassart