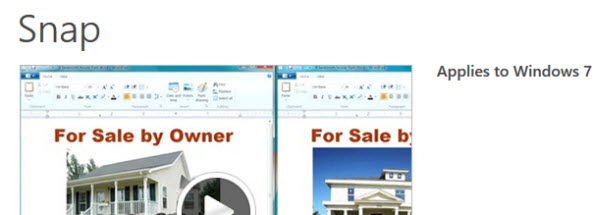C’est nouveau, WhatsApp vous permet désormais de modifier vos photos avant de les envoyer à un ami. Voyons où se trouvent les fonctions d’édition et ce qui peut être fait avec les outils mis à disposition.
Vous avez fait un selfie et vous voulez l’envoyer à un de vos contacts par WhatsApp, mais le passant derrière vous sur la droite ne devrait pas se trouver sur la photo. Comment faire? Jusqu’à présent vous aviez deux solutions: soit prendre une autre photo, soit sortir de WhatsApp, modifier l’image à l’aide d’une autre appli, puis revenir sur WhatsApp pour l’envoyer.
Maintenant, tout va beaucoup plus vite. WhatsApp a introduit la possibilité de couper, faire pivoter et ajouter du texte aux images, directement dans l’application, juste avant d’envoyer la photo. Voici comment faire.
1. Ouvrez l’appli et accédez aux options
Tout d’abord, ouvrez l’appli, puis la conversation avec la personne ou le groupe de WhatsApp auquel vous allez envoyer l’image et accédez aux options. Sur certains modèles, le menu des options se trouve derrière les trois petits points en haut à droite (voir ci-dessous), sur d’autres il faut le chercher en bas à gauche. Tout dépend de votre système d’exploitation et du modèle de votre smartphone.
2. Choisissez entre prendre une photo ou la charger de la galerie
Dans le menu qui s’ouvre, on vous demandera si vous voulez prendre une photo ou en choisir une parmi celles se trouvant déjà dans votre galerie. Dans les deux cas, vous pourrez éditer l’image.
3. Taillez, faites pivoter ou ajoutez du texte
L’écran suivant vous demande ce que vous voulez faire: tailler, pivoter ou ajouter du texte. En appuyant sur l’icône en haut à droite, vous faites pivoter l’image vers la droite.
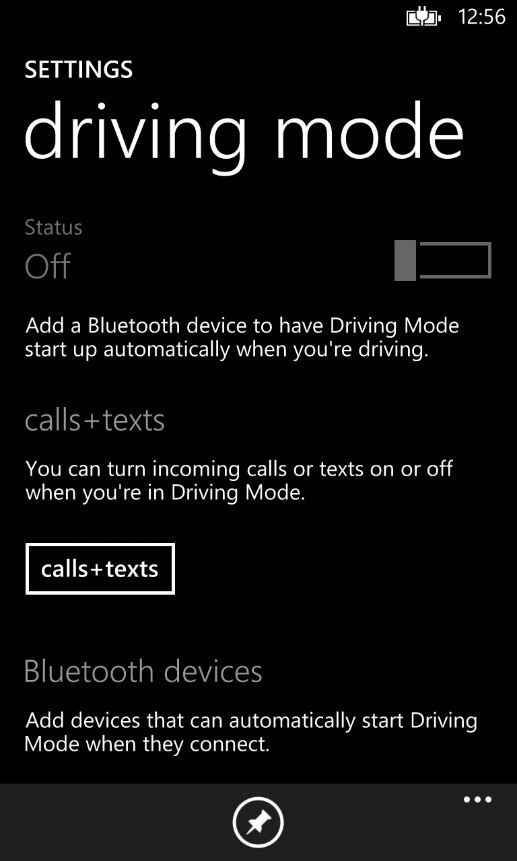
Pour couper une portion de la photo, appuyez sur l’icône du carré (la deuxième option en haut en partant de la droite). Pour sélectionner la portion de l’image à conserver, vous pouvez élargir le cadre ou le réduire en utilisant le pouce et l’index simultanément sur l’écran. On peut également déplacer la grille avec le doigt pour recadrer sa photo. Lorsque c’est fait, appuyez sur OK.
Si, en revanche, vous appuyez sur l’espace en bas, vous pourrez ajouter du texte à l’image. Celui-ci apparaitra en même temps que la photo lorsque vous l’enverrez par le biais de WhatsApp. Il suffit de le taper, puis d’appuyer sur la touche Envoi du clavier de votre téléphone portable.
4. Envoyez la photo modifiée
Quand vous avez terminé, appuyez sur Send pour envoyer la photo au contact ou au groupe. L’image apparaitra ainsi dans la conversation. Voilà la photo que j’ai fait pivoter taillée et à laquelle j’ai ajouté un texte.
WhatsApp toujours plus complet
Petit à Petit, WhatsApp incorpore toujours plus de fonctions. D’abord les messages vocaux, puis la possibilité de changer de numéro, de masquer ses visites et maintenant celle d’éditer directement les images. Quelle sera la prochaine? Des filtres dans le style Instagram?
Si vous voulez en savoir plus sur la plus populaire des applications de messagerie instantanée, lisez notre guide à WhatsApp.
Article original de Daniel Barranger – Softonic.com. Traduit et adapté de l’italien.