Monter des films de mariage ou des diaporamas avec ses photos de vacances est devenu une activité très populaire. Le nombre de logiciels pour parvenir à un bon résultat sur Windows ne manquent pas. Citons ici les gratuits VideoSpin et VideoPad Video Editor ou les professionnels Pinnacle Studio Plus ou Sony Vegas Pro.
Windows Movie Maker est le logiciel de montage par défaut présent sur la plupart des éditions de Windows. La dernière version en date, Windows Live Movie Maker 2011 est une solution intéressante pour aboutir à un résultat très correct au niveau amateur et impressionner sa famille et ses amis. Pour donner plus de cachet à un film, vous pouvez insérer des sous-titres, jouer sur les transitions mais aussi ajouter un générique de fin.
Un générique de fin est indispensable pour remercier les personnes qui ont participé au montage, indiquer les références de certaines musiques utilisées ou faire quelques clins d’oeil à propos des bons moments de la vidéo. Windows Live Movie Maker permet d’obtenir rapidement un résultat très propre et convaincant. Softonic vous montre la voie.
Pour être sûr de ne pas bouleverser l’agencement des médias importés (vidéos, images, musiques), attendez d’avoir terminé le montage avant d’attaquer le générique de fin. Pour commencer, placez-vous sur la dernière image du montage, allez dans l’onglet Accueil et cliquez sur l’icône de générique, comme le montre l’image suivante.

4 options se présentent, mais elles mènent toutes au même résultat: Générique, Réalisateur, Distribution et Lieux de tournage. Chacune crée sensiblement la même chose: une page noire avec une zone de texte dans la liste de médias importés. Commencez à écrire ce que vous voulez.

Si vous avez fait une faute ou oublié de citer quelqu’un, pas de panique. Tant que le film n’est pas encodé, il est toujours possible de corriger le texte. Dans la liste des médias importés, il suffit de cliquer sur le cadre de texte, sous l’image noire.
Lorsque vous écrivez votre texte, vous remarquez que Windows Live Movie Maker vous emmène automatiquement sur l’onglet Format et que la barre d’outils permet d’accéder à différents paramètres d’édition du texte.

Il est possible de changer la police de caractère ainsi que la taille des lettres. Attention à ne pas écrire trop gros ou trop petit. Sont également accessibles des boutons permettant de passer le texte en gras, en italiques et en couleur, ou de jouer sur la transparence du texte sur le fond. Il est aussi possible de changer la couleur du fond d’écran grâce au bouton représentant un pot de peinture renversé. L’écriture blanche sur fond noir reste la combinaison la plus classe.
Attention à toujours rester lisible, clair et le plus propre possible pour faciliter la lecture des spectateurs et donner une apparence pro à votre générique. Parfois, à trop vouloir jouer au petit chimiste, on se retrouve avec des résultats un peu spéciaux…

Dans la barre d’outils précédemment présentée, vous pouvez voir deux petits chronomètres.

Le premier sert de point de repère pour savoir à quel moment le texte arrive à l’écran. Il affiche les secondes écoulées depuis le début du montage, au moment où apparaît le texte.
Le second chronomètre montre le temps durant lequel le texte s’affiche. Attention, en fonction de la longueur du texte et de sa façon de s’afficher, cela peut influer sur la rapidité de disparition et le rendre plus difficile à lire. Vérifiez bien que le public pourra toujours en lire l’intégralité.
Enfin, il reste à déterminer la façon dont le texte s’affiche à l’écran et en sort. Pour cela, les petit cadres à droite de la barre d’outils sont utiles. 25 effets sont disponibles et il suffit de passer le curseur de la souris dessus pour en voir un aperçu.

Dernier point à propos du fond d’écran: vous n’êtes pas obligé de faire défiler le texte sur un fond noir, blanc ou autre. Il est tout à fait possible d’afficher le texte sur une ou plusieurs photos de votre choix. Il suffit pour cela d’attraper la zone de texte avec la souris dans la colonne de droite et de la poser sur l’image que vous souhaitez.
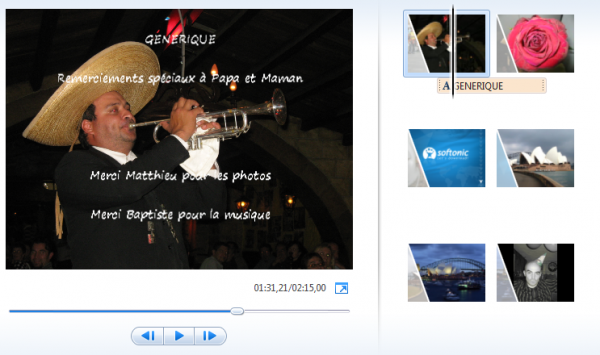
Pour faire défiler le générique sur plusieurs images, il suffit simplement de mettre bout à bout plusieurs photos et d’allonger la durée d’affichage du texte. Dans ce cas, n’oubliez pas de supprimer l’image noire qui reste seule en fin de montage. Le tour est joué!
A lire:
- Le top des 6 meilleurs logiciels de retouche photo (Windows, Mac, Android, iPhone)
- 9 applis iOS magiques pour révéler l’artiste qui est en vous
Article écrit le 26 octobre 2013 et mis à jour le 27 novembre 2014.

