 Rien de plus pénible que de perdre un fichier important, que ce soit par accident ou à cause d’une défaillance du système. Mais inutile de s’énerver pour autant, les utilitaires de récupération de fichiers sont là pour vous aider. C’est le cas de Recuva, un utilitaire de récupération de fichiers de chez Piriform (également à l’origine de l’excellent CCleaner).
Rien de plus pénible que de perdre un fichier important, que ce soit par accident ou à cause d’une défaillance du système. Mais inutile de s’énerver pour autant, les utilitaires de récupération de fichiers sont là pour vous aider. C’est le cas de Recuva, un utilitaire de récupération de fichiers de chez Piriform (également à l’origine de l’excellent CCleaner).
Recuva est l’un des utilitaires de récupération de fichiers les plus populaires. Il est gratuit, facile d’utilisation et efficace, de quoi inciter le plus grand nombre de personnes à l’utiliser. Aujourd’hui, Softonic vous propose un guide d’utilisation de Recuva pour vous aider à récupérer des fichiers qui ont été malencontreusement supprimés de votre disque dur (à condition de ne pas les avoir supprimés de façon sécurisée !).
Téléchargement et installation de Recuva
Recuva se décline en deux versions : la version classique et une version portable pour emmener le logiciel partout sur un lecteur amovible.
 Assistant de Recuva
Assistant de Recuva
A son premier lancement, Recuva affiche un assistant. C’est la méthode simple pour récupérer des documents. Si vous êtes un utilisateur avancé, vous pouvez cliquer sur Annuler et utiliser le mode avancé. Dans le cas contraire, cliquez sur Suivant.
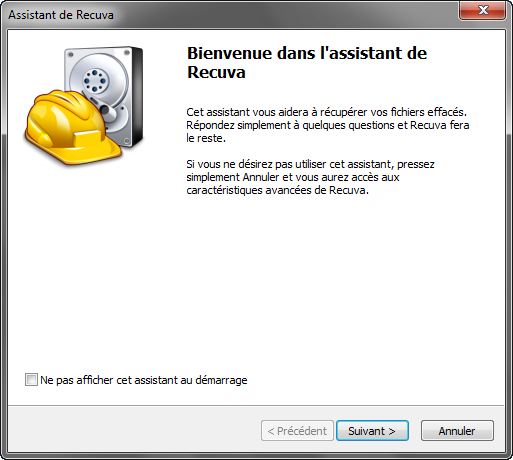
A la deuxième étape, vous devez choisir le type de document à récupérer. Vous avez le choix entre : images, musique, documents, vidéo, compressés, e-mails et autre. En fonction, Recuva partira à la recherche de telle ou telle extension de fichier.
 Ensuite, cliquez sur Suivant pour spécifier l’emplacement où chercher les fichiers. Si vous savez dans quel dossier Recuva doit chercher, sélectionnez-le via l’option Dans un emplacement spécifique. Le temps d’analyse sera ainsi réduit.
Ensuite, cliquez sur Suivant pour spécifier l’emplacement où chercher les fichiers. Si vous savez dans quel dossier Recuva doit chercher, sélectionnez-le via l’option Dans un emplacement spécifique. Le temps d’analyse sera ainsi réduit.
Quant à l’option Je ne suis pas sûr, elle prendra beaucoup plus de temps, car elle doit analyser tous les disques durs de votre ordinateur.

Une fois l’emplacement du fichier sélectionné, vous arriverez à la fin de l’assistant. Recuva vous demande si vous voulez activer l’analyse approfondie. Pour le moment, vous pouvez cliquer sur Démarrer et laisser l’analyse approfondie pour plus tard si Recuva n’a pas été assez efficace lors de la première analyse.
 Si Recuva est incapable de trouver le type de fichier que vous cherchez, la fenêtre suivante apparaîtra :
Si Recuva est incapable de trouver le type de fichier que vous cherchez, la fenêtre suivante apparaîtra :
 En cliquant sur Oui, Recuva réalisera une analyse approfondie. Gardez cette option en dernier recours car l’analyse approfondie est lente.
En cliquant sur Oui, Recuva réalisera une analyse approfondie. Gardez cette option en dernier recours car l’analyse approfondie est lente.
La fenêtre des résultats
 Ici, l’important est d’obtenir le maximum de ronds verts car ils indiquent que l’intégrité du fichier est excellente (le fichier sera intact si vous le récupérez). D’autre part, les ronds rouges et les noms de fichiers incompréhensibles indiquent que le contenu du fichier a été remplacé (écrasé). En les récupérant, vous vous retrouverez la plupart du temps avec des fichiers incomplets et corrompus.
Ici, l’important est d’obtenir le maximum de ronds verts car ils indiquent que l’intégrité du fichier est excellente (le fichier sera intact si vous le récupérez). D’autre part, les ronds rouges et les noms de fichiers incompréhensibles indiquent que le contenu du fichier a été remplacé (écrasé). En les récupérant, vous vous retrouverez la plupart du temps avec des fichiers incomplets et corrompus.
Sélectionnez les fichiers que vous souhaitez récupérer et cliquez sur Récupérer. Une boite de dialogue vous invite à choisir un emplacement où enregistrer les fichiers qui vont être récupérés. Il est important de ne pas les enregistrer sur le même disque à partir duquel vous êtes en train de récupérer les fichiers. Vous pourriez être en train d’écraser les fichiers que vous voulez justement récupérer… Il est conseillé d’utiliser un lecteur amovible (clé USB, disque dur externe…) comme emplacement.
 Le mode avancé
Le mode avancé
En fermant l’assistant de Recuva ou en cliquant sur Passer au mode avancé depuis la fenêtre des résultats, vous accéderez au mode expert de Recuva.
 Pour chercher des fichiers supprimés, vous devez tout d’abord choisir un lecteur dans le menu déroulant en haut à gauche. Si vous n’êtes pas sûr de l’emplacement des fichiers, armez-vous de patience et sélectionnez Tous les lecteurs.
Pour chercher des fichiers supprimés, vous devez tout d’abord choisir un lecteur dans le menu déroulant en haut à gauche. Si vous n’êtes pas sûr de l’emplacement des fichiers, armez-vous de patience et sélectionnez Tous les lecteurs.
Ensuite, il est temps de filtrer les résultats dans la barre de recherche. Vous pouvez spécifier des noms de fichiers, des emplacements et des extensions.
Quelques exemples :
- C:\Fotos\*.jpg
- *.mp3|*.wma|*.ogg|*.wav|*.aac|*.m4a
- montravail.doc
Pour chercher un type de fichier spécifique, vous pouvez choisir via le menu déroulant en haut de la fenêtre les catégories de fichiers suivantes : images, musique, documents, vidéo, compressé et e-mails.
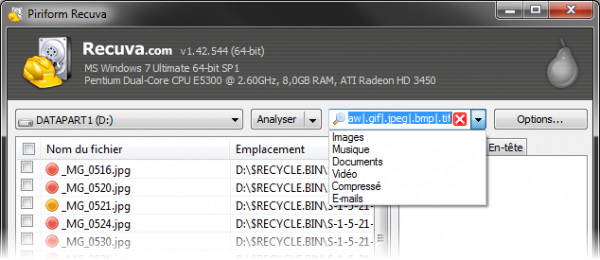
Le mode avancé dispose d’un panneau latéral composé de trois onglets :
Aperçu : pour prévisualiser les images.
Info : pour avoir des informations sur le fichier, sa taille, son état, sa date de création.
En-tête : pour avoir un aperçu du fichier au format hexadécimal.
Types de vue
La fenêtre de résultats de Recuva affiche par défaut tous les fichiers dans une liste interminable. Mais ce n’est pas l’unique façon de visualiser les fichiers. Un clic droit dans l’interface de Recuva vous permet de choisir parmi trois types de vue : Liste, Arborescence et Vignettes.
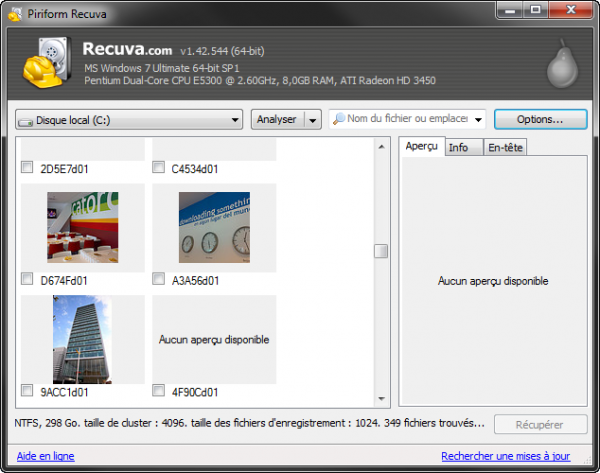
La vue en vignettes est très pratique lorsque vous souhaitez récupérer une photo parmi une masse d’images effacées. La vue en arborescence est quant à elle intéressante lorsque vous connaissez l’emplacement du document perdu.

Autres options
En plus de récupérer, Recuva peut aussi rendre totalement irrécupérables des fichiers en les supprimant de façon sécurisée. Pour ce faire, sélectionnez un/des fichier(s) dans la fenêtre de résultats, faites un clic droit et sélectionnez Effacement sécurisé des fichiers sélectionnés.
 La fenêtre d’options de Recuva vous permet d’ajuster la méthode employée pour la suppression sécurisée des fichiers : 1 passage, DOD, NSA ou Gutmann, mais aussi de régler quelques paramètres depuis l’onglet Actions.
La fenêtre d’options de Recuva vous permet d’ajuster la méthode employée pour la suppression sécurisée des fichiers : 1 passage, DOD, NSA ou Gutmann, mais aussi de régler quelques paramètres depuis l’onglet Actions.
 La plus intéressante est sans doute Restaurer la structure du dossier, car elle permet de conserver la structure des dossiers au lieu de seulement récupérer des fichiers individuels.
La plus intéressante est sans doute Restaurer la structure du dossier, car elle permet de conserver la structure des dossiers au lieu de seulement récupérer des fichiers individuels.
Efficacité de Recuva
L’efficacité de Recuva dépend beaucoup de la date à laquelle le fichier que vous souhaitez récupérer a été supprimé. Un fichier supprimé il y a plusieurs semaines sera plus difficile voire impossible à récupérer (dans de bonnes conditions) par Recuva car les données du fichier auront davantage de chances d’avoir été écrasées et remplacées par d’autres données.
Pour augmenter vos chances de récupération d’un fichier, pensez à utiliser Recuva le plus tôt possible.
Et vous, avez-vous déjà utilisé un logiciel comme Recuva pour récupérer des fichiers supprimés ? Ont-ils été efficaces ?
Traduit de l’espagnol le 15 novembre 2011 et mis à jour le 2 décembre 2014.

