 Créer une image disque ISO d’un CD ou DVD permet de disposer d’une copie de sauvegarde exacte du contenu original et de sa structure. Cette “photo” conforme à l’original peut soit être gravée sur un autre CD ou DVD à des fins de sauvegarde (ce que nous allons voir ici), soit lue sur un lecteur CD/DVD virtuel créé avec DAEMON Tools, VirtualClone Drive ou Alcohol, ce qui fera l’objet d’un autre tuto sur ce blog.
Créer une image disque ISO d’un CD ou DVD permet de disposer d’une copie de sauvegarde exacte du contenu original et de sa structure. Cette “photo” conforme à l’original peut soit être gravée sur un autre CD ou DVD à des fins de sauvegarde (ce que nous allons voir ici), soit lue sur un lecteur CD/DVD virtuel créé avec DAEMON Tools, VirtualClone Drive ou Alcohol, ce qui fera l’objet d’un autre tuto sur ce blog.
C’est très utile lorsque, par exemple, vous souhaitez écouter régulièrement votre disque préféré mais que vous n’avez pas forcément envie de sortir le CD original de son boîtier à chaque fois. C’est aussi vrai pour vos jeux, vos films ou vos logiciels libres. Mais attention: même si vous possédez bien l’original, le contenu soumis au droit d’auteur comporte le plus souvent un système de protection qui en empêche la copie illégale…
Voici comment créer une image ISO d’un de vos CD ou DVD puis la graver sur un support vierge. Ceci, biensûr, en n’utilisant bien sûr que des logiciels gratuits.
Créer une image disque ISO
Il existe de nombreux formats d’image disque (IMG, NRG, etc.), mais le ISO est le plus répandu et c’est celui que nous allons utiliser dans ce tuto. Pour créer des images ISO à partir de CD ou de DVD, les logiciels spécialisés sont légion et ils fonctionnent tous plus ou moins sur même principe. Ici, nous avons opté pour un programme gratuit, complet, efficace et traduit en français: ImgBurn.
1. Téléchargez ImgBurn (95, 98, Me, NT, 2000, XP, 2003, Vista). Une version plus récente supportant 7, mais en anglais, est disponible ici.
2. Double-cliquez sur le .exe de ImgBurn et suivez la procédure d’installation logiciel.
3. Le programme s’ouvre. Rendez-vous dans le menu Mode et choisissez Création.
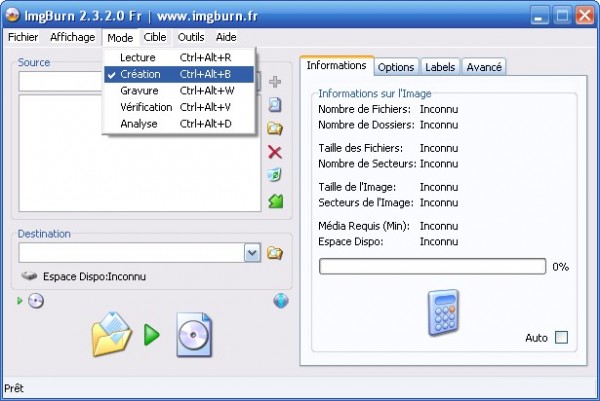
4. Insérez le CD ou le DVD à partir duquel vous voulez créer l’image disque.
5. Cliquez sur le bouton “Ajouter un répertoire” et sélectionnez la lettre du lecteur contenant le disque.

6. Dans le champ “Source”, sélectionnez le lecteur puis, à côté du champ “Destination”, cliquez sur le bouton pour nommer votre image disque et indiquer son emplacement de sortie.

7. (facultatif) Si vous les souhaitez, vous pouvez accéder à des paramètres plus fin via les onglets à droite de la fenêtre principale, soit en passant par le menu Outils > Préférences… C’est là que vous pourrez par exemple créer une image au format BIN, DI, DVD, GI, IMG, MDS, NRG ou PDI.Toutefois, ImgBurn crée une image ISO par défaut et vous pouvez directement passer à l’étape 8.
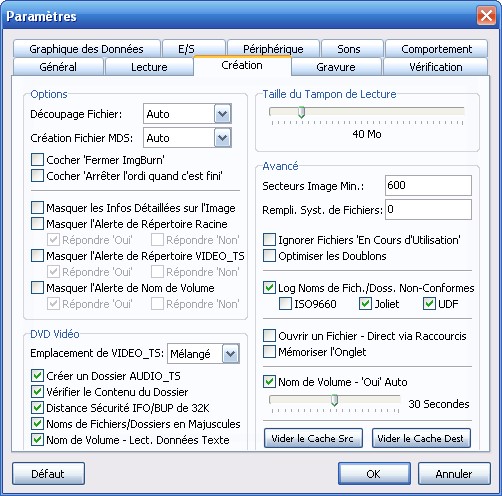
8. Cliquez sur le bouton “Créer l’image”. Le programme crée un nom de volume par défaut.

9. ImgBurn a créé l’image disque de votre CD ou de votre DVD. Le fichier généré se trouve à l’emplacement que vous avez spécifié à l’étape 6.
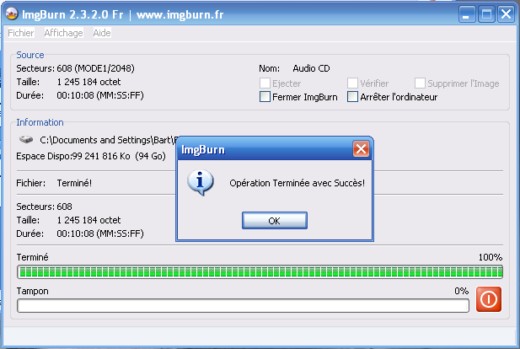
Graver l’image disque sur un CD / DVD / HD DVD ou un Blu-ray
Une fois créée votre image disque, vous maintenant la graver sur un support vierge de manière à conserver dans le temps la copie de sauvegarde du disque original. Pas besoin de sortir de ImgBurn puisque celui-ci comporte un mode gravure performant.
1. Rendez-vous dans le menu Mode et choisissez Gravure.
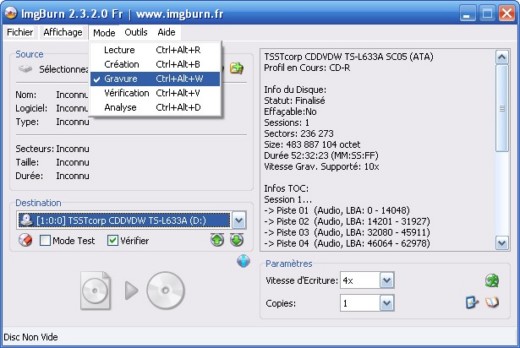
2.Insérez le CD, le DVD ou le Blu-ray vierge sur lequel vous voulez graver l’image disque.
3. Sélectionnez le fichier ISO “source”, puis indiquez le modèle de votre graveur (normalement, il est automatiquement détecté par ImgBurn lorsque vous insérez le disque dedans).

4. Réglez la vitesse de gravure et le nombre de copies à réaliser. Dans la partie droite de l’interface, vous verrez qu’ImgBurn estime la vitesse de gravure conseillée en fonction du volume de données à graver et de votre modèle de graveur. Vous pouvez ensuite cliquer sur le bouton Lancer la gravure.
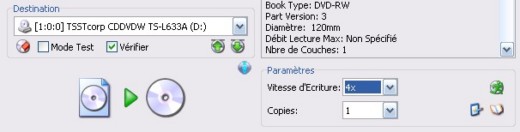
5. La gravure se lance. Une fois celle-ci terminée, le disque sera éjecté et vous devrez refermer le lecteur pour qu’ImgBurn vérifie la qualité de la gravure.
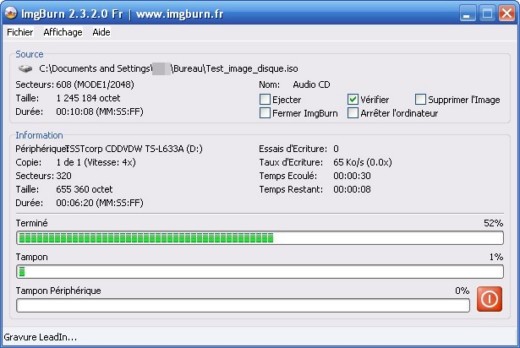
6. Une fois la gravure terminée avec succès, une fenêtre s’ouvre pour afficher le contenu du support que vous venez de graver.
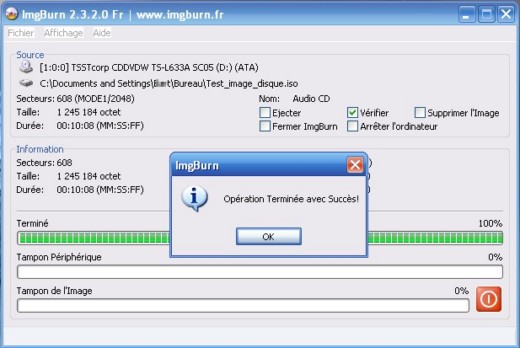
L’image disque de votre CD, de votre film ou de votre logiciel est prête à être essayée!
