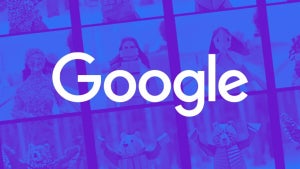C’est décidé: ma grand-mère aura son smartphone Android. Après tout, pourquoi n’aurait-elle pas droit à WhatsApp et à Skype? Du coup, son bon vieux Nokia a été remisé au grenier: le bidule ne contenait ni navigateur, ni jeux. Il ne permettait pas non plus de charger des photos. Ce Nokia ne servait pour ainsi dire à rien. Juste bon à passer quelques coups de fils. Et payants, en plus! Question limitations, difficile de faire pire.
Ma grand-mère a plus de 80 ans, mais ce n’est pas une raison pour ne pas devenir une mamie connectée. J’ai donc décidé de lui offrir un Android, simple, avec son écran tactile et ses applis. J’ai bien entendu opté pour un forfait de données pas cher. L’idée, c’est que Mamie puisse me passer des appels vidéo et m’envoyer des photos de ses pétunias.
Mais avant de lui donner l’appareil, il fallait le configurer consciencieusement! Sans quoi, Mamie risquait fort de s’emmêler les pinceaux. C’est là tout l’avantage d’Android: vous pouvez le personnaliser à volonté.
1. Activer le téléphone avec un compte Google partagé
La première chose que j’ai faite après l’avoir allumé a été d’activer Android par le biais de l’assistant Google. Pour ce faire, j’ai créé un compte Google dans la foulée, avec un mot de passe facile à retenir. Avant, j’ai consulté Mamie et obtenu son autorisation. A vrai dire, le sujet ne semblait pas l’intéresser du tout, du moins à ce moment-là.
Une fois reçues les infos de son compte Google, j’ai pu faire deux choses très utiles: installer des applis sur son portable à distance (depuis le site Internet de Google Play) et me servir du gestionnaire d’appareils d’Android pour localiser son téléphone sur la carte, au cas où, sait-on jamais, Mamie se perdrait ou perdrait son téléphone.
Grâce à Android Device Manager, je peux repérer le téléphone de ma grand-mère sur la carte.
2. Supprimer les applis inutiles et retirer les icônes de l’écran d’accueil
Une fois le téléphone activé, j’ai ensuite effacé les applications préinstallées par défaut pour libérer de l’espace dans la mémoire interne. J’ai par exemple retiré la plupart des jeux et tous les réseaux sociaux, des options dont je doute qu’elle se serve dans un avenir proche. Si elle me les demande, alors je les lui mettrai. Pour le moment, je préfère qu’elle se familiarise seulement avec l’essentiel.
J’ai désactivé les applis que je ne pouvais pas supprimer: c’est une fonctionnalité particulièrement utile si l’on veut cacher des applications intégrées par défaut au moment de la fabrication. J’ai notamment désactivé ou bloqué l’application de messagerie, Google Play Music et Movie Studio. J’ai également évacué tous les icônes et widgets de l’écran d’accueil du portable pour nettoyer le “bureau” d’Android.
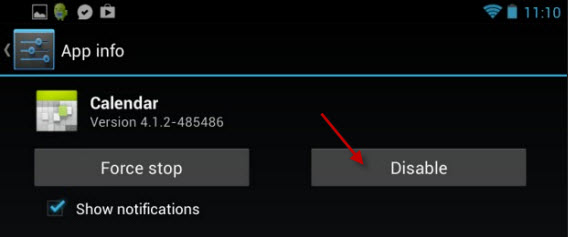
Sur Android 4.0 ou toute version supérieure, les applications installées par défaut peuvent être désactivées.
3. Installer une sélection d’applications essentielles
La troisième étape a consisté à installer des applications utiles pour ma grand-mère, mais aussi pour moi: certaines me permettront en effet de gérer son téléphone à distance. Voici quelques exemples d’applis que j’ai installées:
- AppLock, pour bloquer le magasin d’applications et les options
- Wiser, un lanceur d’applications très simple et clair
- Silent Sleep, pour mettre le téléphone en silencieux la nuit
- Torch, une lampe-torche sans publicité, très facile à utiliser
- Calculator Plus, une calculatrice très plaisante
- WhatsApp, car c’est l’application de chat la plus simple
- Skype, pour passer des appels vidéo gratuitement
Bien sûr, je ne les ai pas seulement installées, je les ai aussi configurées. Par exemple, sur Skype, j’ai créé un compte utilisateur et je me suis ajouté dans ses contacts. En ce qui concerne WhatsApp, j’ai d’abord enregistré les contacts dans le répertoire du téléphone.
4. Configurer les sonneries du téléphone avec le volume à fond
Mamie étant un peu dure d’oreille, j’ai augmenté le volume à fond et opté pour une sonnerie très classique, qu’elle peut très clairement identifier. Je veux qu’elle détecte facilement les appels. Dans le menu Réglages > Son, j’ai donc changé la sonnerie et j’ai activé le vibreur par défaut.
J’ai également modifié le son des notifications et j’ai activé les tonalités du clavier et le vibreur pour la composition des numéros et lors de tout contact avec l’écran. Ainsi, ma grand-mère saura quand le téléphone réagit ou pas.
J’ai activé tous les sons et vibreurs pour que ma grand-mère puisse réagir immédiatement.
5. Désactiver le verrouillage de l’écran et la demande de code PIN
Je sais, on peut penser que c’est une mauvaise idée. Après mûre réflexion, je me suis dit que dans le cas présent, ça ne l’était pas.
Android propose différentes méthodes pour déverrouiller l’écran. J’ai envisagé la possibilité de paramétrer un schéma de déverrouillage ou la reconnaissance faciale, mais ma grand-mère ne coordonne pas très bien ses mouvements. Je ne veux pas qu’elle s’impatiente: le but est qu’elle utilise son nouveau mobile. J’ai donc décidé de ne pas verrouiller Android (dans Réglages > Sécurité > Verrouillage de l’écran).
Pas de verrouillage ni de doigt à glisser sur l’écran. Pour l’instant, c’est déjà beaucoup qu’elle sache comment l’éteindre…
Pour lui faciliter encore plus l’accès au téléphone, dans Paramètres > Sécurité > Configurer blocage SIM, j’ai désactivé le code PIN. C’est moins sûr, mais plus rapide. Quand elle maîtrisera un peu plus son téléphone, je lui apprendrai à le bloquer.
J’ai désactivé le code PIN pour que Mamie accède plus vite à son téléphone
6. Activer les options d’accessibilité essentielles
Nous prêtons rarement attention au menu Affichage d’Android (dans les Réglages), mais voici quelques-unes des fonctions les plus judicieuses pour les personnes âgées. Il n’est pas nécessaire de toutes les mettre en place, choisissez uniquement celles qui sont utiles selon chaque cas.
Pour Mamie, qui ne voit pas de près, j’ai activé l’agrandissement de texte. J’ai également ajouté l’option permettant de raccrocher avec le bouton d’allumage et j’ai désactivé la rotation automatique de l’écran (pour éviter qu’elle ait des malaises indésirables en tournant le téléphone).
7. Activer AppLock pour protéger la configuration
AppLock est une des applications recommandées au point 3. Je m’en suis servi pour bloquer l’accès à Google Play, aux paramètres système et à la configuration du réseau. Ainsi, ma grand-mère ne pourra pas installer d’applications ou modifier la connexion.
L’utilisation d’AppLock est très facile, il suffit d’appuyer sur l’interrupteur pour chaque application ou fonction d’Android. Il ne se désactive que si vous connaissez le code de configuration choisi au départ.
8. Installer un lanceur d’applications simplifié
L’écran d’accueil – ou launcher – présent par défaut sur Android, avec ses animations et ses petites icônes, n’est pas adapté pour les personnes âgées qui ont des problèmes de vue et de précision motrice, comme ma grand-mère. J’ai donc remplacé le lanceur standard par un écran d’accueil simplifié. Mon choix s’est porté vers Wiser.
Wiser est un lanceur d’applis simplifié pour les personnes âgées. Il organise les applications et les contacts dans des écrans lumineux, avec des icônes de grande taille et un texte agrandi. Il dispose d’un clavier propre, avec des chiffres plus grands et plus lisibles.
La touche finale: un gros câlin et une bonne assistance technique
Les étapes que j’ai décrites permettent de transformer un téléphone Android en un appareil plus accessible, mais elles ne remplacent pas des explications en personne. Je ne vais pas donner l’Android à Mamie et la laisser se dépatouiller ensuite. Chaque fois que je lui rendrai visite, je lui demanderai, entre autres choses, comment elle s’en sort avec son portable et si elle a besoin d’aide avec une application.
Si vous songez à vous offrir un nouveau smartphone pour Noël, consulter notre comparatif: iPhone, Android ou Windows Phone? Le guide pour bien choisir son smartphone.
Article original de Fabrizio Ferri-Benedetti – Softonic.com. Traduit et adapté de l’espagnol.