Le système d’exploitation Windows regorge de trucs et astuces méconnus du grand public mais qui, au quotidien, peuvent s’avérer très pratiques. Aujourd’hui, Softonic vous explique comment modifier le programme par défaut associer à un fichier.
Sous Windows, chaque extension possède un programme par défaut. En d’autres termes, lorsque vous lancez un fichier, une application prédéfinie se lance pour pouvoir lire les données. Voici donc 3 méthodes pour résoudre ce problème récurrent souvent résumé ainsi: “Mais pourquoi ce programme se lance-t-il à chaque fois que je double clique sur une image, un PDF ou un MP3?”.
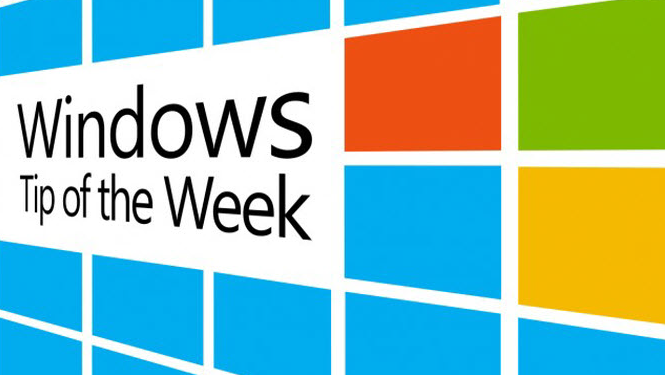
- Un clic-droit sur le fichier en question
- Le menu “Définir les associations” sur le Panneau de configuration
- Le nouveau menu d’association de fichiers présent dans les paramètres du PC (adapté à l’interface Moderne de Windows 8.1)
Notez que la deuxième option est à réserver aux utilisateurs dotés d’une souris et d’un clavier. Pour ceux qui privilégient le contrôle tactile sous Windows 8.1, la troisième option est sans aucun doute la plus adaptée.
1ère méthode: Un clic droit sur le fichier
Sous Windows, depuis n’importe quelle fenêtre de l’Explorateur, vous avez la possibilité de sélectionner l’option “Ouvrir avec” à l’aide d’un simple clic droit sur le fichier. Vous pouvez aussi choisir “Propriétés” puis dans l’onglet “Général”, sélectionnez “Modifier” en face de la ligne “S’ouvre avec” pour bénéficier d’un menu plus complet.
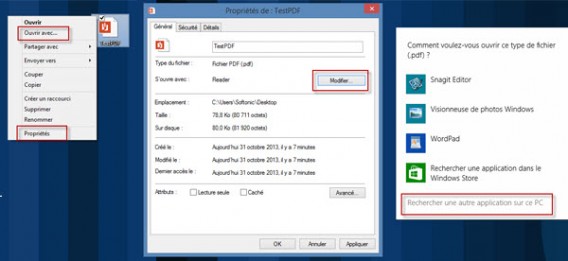
Windows affiche alors une liste de programmes supposés être appropriés pour le type de fichier. Si vous ne trouvez pas l’application dont vous avez besoin, le bouton “Rechercher une autre application sur ce PC” – “Parcourir” pour les anciennes versions de Windows – lance une fenêtre de l’Explorateur. Cette dernière va vous permettre de trouver le programme que vous souhaitez associer à un type de fichiers précis.
2ème méthode: L’option “Changer le type de fichier associé à une extension de fichier”
Pour accéder rapidement à la bonne option, lancez une recherche depuis la barre des Charmes sous Windows 8.1 ou depuis le Menu Démarrer pour les anciennes versions de Windows. Tapez “type de fichier” puis sélectionnez l’option “Changer le type de fichier associé à une extension de fichier”.
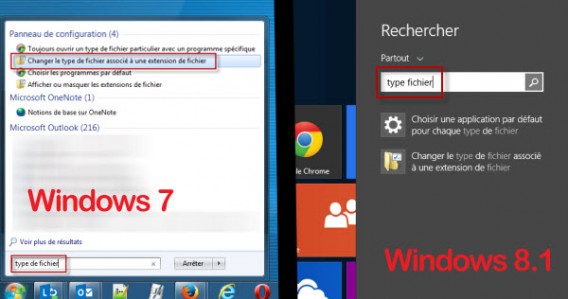
Le menu “Définir les associations” apparaît alors à l’écran. On y retrouve une liste exhaustive de toutes les extensions répertoriées. Pour chacune d’entre elles, il est possible de modifier le programme par défaut à l’aide d’un double clic. Là encore, on retrouve le même menu que pour la 1ère méthode à savoir une liste de programmes supposés être appropriés pour le type de fichier.
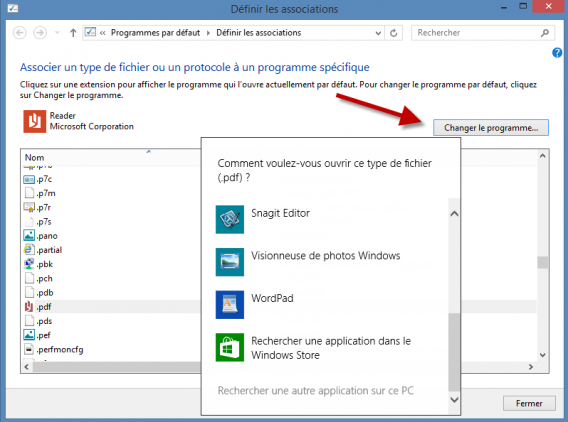
3ème méthode: le nouveau menu Modern pour associer des fichiers à un programme spécifique
Sous Windows 8.1, il existe un menu spécifiquement pensé pour le contrôle tactile. Ce dernier permet lui-aussi de changer les programmes par défaut. Pour y accéder, cliquez sur “Paramètres” de la barre des Charmes puis “Modifier les paramètres du PC”.

Sélectionniez ensuite “Recherche et applications” puis “Par défaut”. Le menu apparaît alors à l’écran.
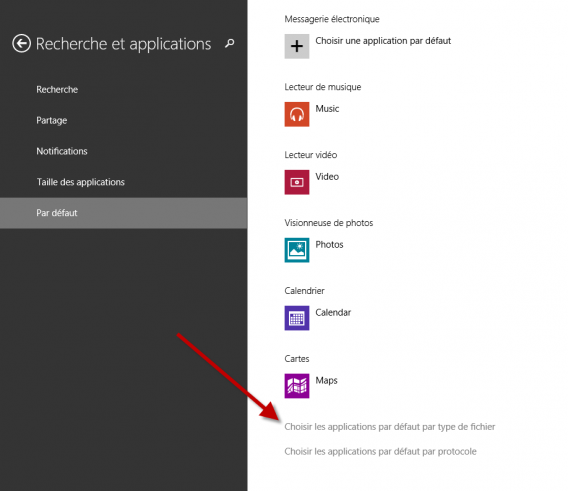
Connaissiez-vous cette astuce?
Articles associés
Astuces Windows en vidéo: nos meilleurs tutoriels pour bien utiliser son PC
