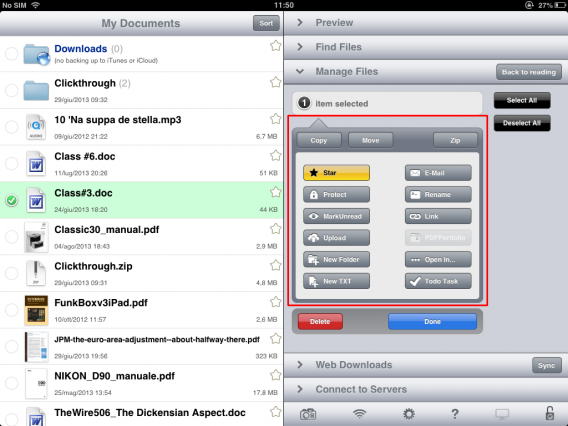Vous voulez ajouter plus d’une pièce jointe dans un e-mail avec l’iOS ? Enregistrer les pièces jointes que vous recevez par e-mail ? Même avec un iPad ou un iPhone, c’est possible… Encore faut-il savoir le faire.
La gestion des pièces jointes dans Mail pour iOS est un sujet plutôt compliqué.

Où sont-ils enregistrés ? Est-il possible de les enregistrer tous au même endroit ? Puis-je les modifier ? Puis-je ajouter plusieurs pièces jointes à un message électronique ? Il est temps de clarifier les choses.
Dans cet article, nous allons voir :
- Comment afficher les pièces jointes qui arrivent par e-mail
- Comment les sauvegarder sur l’iPhone et l’iPad
- Comment ajouter une ou plusieurs pièces jointes dans un message que vous voulez envoyer
1. Comment afficher les pièces jointes qui arrivent par e-mail ?
Lorsque vous ouvrez un message dans Mail pour iOS, vous pouvez trouver tout en bas les pièces jointes présentes, sous la forme de vignettes ou d’une icône indiquant le type de fichier dont il s’agit (PDF, DOC, MP3, etc.).
Pour lire le contenu du document, deux solutions s’offrent à vous : appuyez sur l’icône (et le fichier sera affiché grâce à l’outil Clin d’œil pour iOS) ou touchez-la pendant environ une seconde, ce qui lancera le menu contextuel Ouvrir avec…, où vous pouvez choisir l’application nécessaire pour ouvrir le fichier.
Ainsi, vous pourrez ouvrir par exemple un fichier DOC avec un traitement de texte et le modifier à votre convenance.
Les formats les plus courants que vous pouvez prévisualiser grâce à iOS sont : les documents Microsoft Office (à partir d’Office 97), documents iWork, les formats RTF, PDF, les images, les fichiers CSV. Avec l’iOS 7, Apple a également introduit la possibilité de décompresser et d’afficher les fichiers ZIP.
Les aperçus de fichiers audio et vidéo s’ouvrent automatiquement grâce aux codecs QuickTime intégrés dans iOS.
2. Comment faire pour enregistrer des pièces jointes ?
Les options pour enregistrer les pièces jointes reçues dans l’iOS, sans passer par des applications extérieures, sont assez limitées.
Le stockage local est possible uniquement pour les photos et certains types de fichiers, comme des vidéos ou fichiers PDF.
Pour ce faire, laissez votre doigt appuyé sur l’icône pendant une seconde. S’il s’agit d’une photo ou d’un film MOV, le menu Open in… (Ouvrir avec…), apparaitra pour vous permettre de Save to camera roll (Enregistrer sur la pellicule).
Si la pièce jointe est un fichier PDF, vous pouvez l’ouvrir à la place avec iBooks, qui la sauvegarde automatiquement dans votre bibliothèque.
Pour copier les autres types de pièces jointes sur votre téléphone ou sur un autre appareil, vous devez utiliser une application externe à l’iOS.
Par exemple, si votre smartphone ou tablette est équipé d’un lecteur de cloud, tel que Dropbox, vous pouvez enregistrer la pièce jointe (de tout type) dans votre cloud, il suffit de choisir l’option adaptée dans le menu Ouvrir avec.
Pour enregistrer localement tout type de fichier, l’application GoodReader est certainement la meilleure.
Son fonctionnement est très simple. Appuyez sur l’icône de la pièce jointe à enregistrer et dans le menu Ouvrir avec…, choisissez GoodReader pour iOS. La pièce jointe s’ouvre alors avec l’application, et sera automatiquement ajoutée à Mes Documents, qui est une sorte de dossier autour duquel l’interface de GoodReader est organisée. Vous pouvez également organiser vos fichiers dans des sous-dossiers.
Vous pouvez protéger le dossier Mes documents avec un mot de passe (si vous avez modifié les préférences de GoodReader), le télécharger sur le cloud et envoyer les fichiers qu’il contient en pièce jointe par e-mail.
Cette fonction vous permet également de créer des e-mail avec beaucoup de pièces jointes. Voyons comment faire.
3. Comment ajouter une ou plusieurs pièces jointes à un message ?
Lorsque nous souhaitons joindre des fichiers à un courrier électronique, nous avons tous l’habitude de créer notre message e-mail, puis de sélectionner les fichiers à ajouter. Avec Mail, cependant, ce n’est pas possible, et, de manière générale, ce n’est pas la façon dont fonctionnent les systèmes d’exploitation mobile d’Apple.
Sur les smartphones et tablettes de la marque, l’organisation des fichiers repose sur les applications qui les génèrent. En d’autres termes, pour joindre un fichier à un e-mail, vous devez lancer le programme avec lequel vous l’avez créé, puis sélectionnez l’option de partage par e-mail. Découvrez par exemple comment envoyer un fichier créé avec Writer.
Avec cette procédure, vous ne pouvez pas ajouter plus d’une pièce jointe à un courriel.
Exception faite cependant pour les vidéos et photos. En effet, vous pouvez toujours les ajouter via le menu contextuel Insérer photo ou vidéo, même dans un e-mail qui contient déjà une autre pièce jointe.
La meilleure solution est encore une fois l’excellent GoodReader.
Ouvrez l’application, choisissez l’un des fichiers que vous souhaitez envoyer en pièce jointe dans le dossier Mes documents, puis appuyez sur l’icône pendant environ une seconde. Un menu proposant de nombreuses options s’ouvrira. Cliquez sur tous les autres fichiers que vous souhaitez joindre, et enfin appuyez sur le bouton E-mail en haut à droite.
Vous n’aurez plus qu’à remplir votre message, qui contiendra déjà toutes les pièces jointes que vous avez sélectionnées !
Si vous voulez savoir comment ajouter des fichiers dans le dossier Mes documents, lisez les instructions affichées sur la page officielle de l’application. Les méthodes sont nombreuses, depuis votre ordinateur avec un câble USB ou via une connexion WiFi directement à partir d’Internet, de Dropbox, Google Drive ou SkyDrive.
Mail pour iOS: Apple, tu peux mieux faire !
Avec la sortie d’iOS 7, je l’avoue, je m’attendais à voir l’application Mail se rapprocher des besoins réels des utilisateurs. Non pas qu’elle soit décevante dans son état actuel. Mais j’attendais certains nouveaux outils et des solutions à certains problèmes de longue date. Pourtant, ils sont toujours présents.
La bonne nouvelle, cependant, est qu’avec un minimum d’efforts, vous pouvez très bien les résoudre avec GoodReader .
Espérons que ce petit guide servira à tous les propriétaires d’iPad et d’ iPhone et leur permettra de comprendre exactement comment gérer les e-mails et pièces jointes d’une manière efficace et rapide.
Et si vous quelque chose vous échappe, laissez-nous un commentaire, nous tenterons de vous aider!
Adapté de l’italien. Article original écrit par Pier Francesco Piccolomini – Softonic.it.