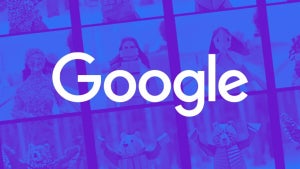Comment sauvegarder SMS, contacts et applications Android d’un appareil à l’autre? Nous vous expliquons aujourd’hui comment sauvegarder et restaurer toutes vos données (SMS, contacts, applications, réglages, documents, musique, photos, etc.) simplement et sans même avoir à rooter votre téléphone ou votre tablette Android!
Configurer les options de sauvegarde et de réinitialisation d’Android
Android permet de sauvegarder automatiquement certains paramètres et données associées à un compte Google comme les mots de passe Wi-Fi, les favoris de navigation, les applications installées depuis Google Play, les termes ajoutés au dictionnaire personnel ainsi que la plupart des paramètres du terminal et des applications utilisant le service de sauvegarde.

1. Pour vous assurer que les options de sauvegarde de votre terminal soient bien configurées, rendez-vous dans les Paramètres (ou Réglages) de votre téléphone ou de votre tablette.
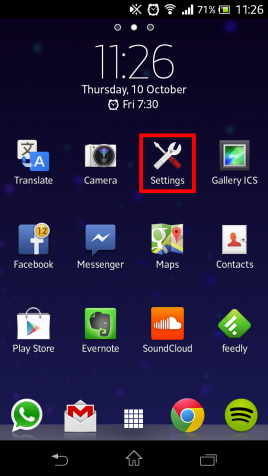
2. Dans la section Personnel, appuyez sur Sauvegarder et réinitialiser.

3. Cochez la case en regard de la mention Sauvegardez mes données.

4. Configurez le compte Google qui sera utilisé pour la sauvegarde en cliquant sur Compte de sauvegarde.

5. Sélectionnez le compte Google de votre choix en cliquant dessus ou ajoutez-en un nouveau en cliquant sur Ajouter un compte.

Et voilà! Les données associées à votre compte Google lors sont à présent sauvegardées en toute sécurité. En cas de perte de données, vous n’aurez qu’à vous identifier avec votre compte Google sur votre appareil Android pour retrouver tous les paramètres et données associées.
Notez également que les applications achetées sur le Google Play seront automatiquement disponibles au téléchargement sans surcoût additionnel.
Sauvegarder ses SMS, contacts, photos, etc.
Il existe de nombreuses solutions de sauvegarde sur Android, mais l’application G Cloud Backup nous a tapé dans l’œil en raison de sa flexibilité et de sa simplicité d’utilisation. G Cloud Backup permet de sauvegarder ses données en ligne gratuitement et de façon sécurisée: contacts, journal d’appel, SMS, photos, vidéos, musique, documents, réglages, historique de navigation… Vous disposez d’1 Go de stockage gratuit pour sauvegarder tout le contenu de votre smartphone ou tablette Android.
Attention: La sauvegarde des données des applications – les sauvegardes de jeux ou les réglages des applications par exemple – est réservée aux appareil Android Rootés et n’est pas prise en charge par G Cloud Backup.
1. Téléchargez l’application G Cloud Backup. Une fois l’application téléchargée et installée sur votre terminal Android, lancez-là pour démarrer la configuration.
2. Cliquez sur New User pour créer un nouveau compte sur G Cloud Backup. Saisissez une adresse e-mail valide, choisissez un mot de passe puis cliquez sur Sign up. À l’étape suivante, confirmez que vous avez correctement orthographié votre adresse e-mail puis cliquez sur Proceed.



3. Sélectionnez les catégories à sauvegarder en cochant les cases correspondantes, puis cliquez sur le bouton Done. G Cloud Backup se charge de copier vos données sur votre compte sécurisé. Patientez jusqu’à la fin de l’opération.



4. Par défaut, G Cloud Backup va planifier des sauvegardes quotidiennes de vos données. Si vous souhaitez désactiver ces dernières, rendez-vous dans les options de l’application en cliquant sur le bouton situé en haut à droite. Cliquez sur Back up Schedule, puis décochez la case en regard de Enable Auto Backup.



5. Pour restaurer vos données, ré-installez G Cloud Backup si nécessaire et lancez l’application. Cliquez sur le bouton Existing user/Restore, saisissez vos identifiants (adresse e-mail et mot de passe) puis rendez-vous sur l’onglet RESTORE.


6. Cochez les cases en regard des données que vous souhaitez copier sur votre terminal puis cliquez sur le bouton Restore pour lancer la restauration. Patientez jusqu’à la fin de la restauration puis cliquez sur OK. Voilà, toutes vos données ont été restaurées!


Une question sur Android, interrogez nos experts dans les commentaires!
Vous aimerez aussi…
Astuce Android: comment vider le cache des applications?
Quelques applications pour synchroniser Android avec votre PC
Retrouver ou localiser son téléphone mobile Android perdu ou volé